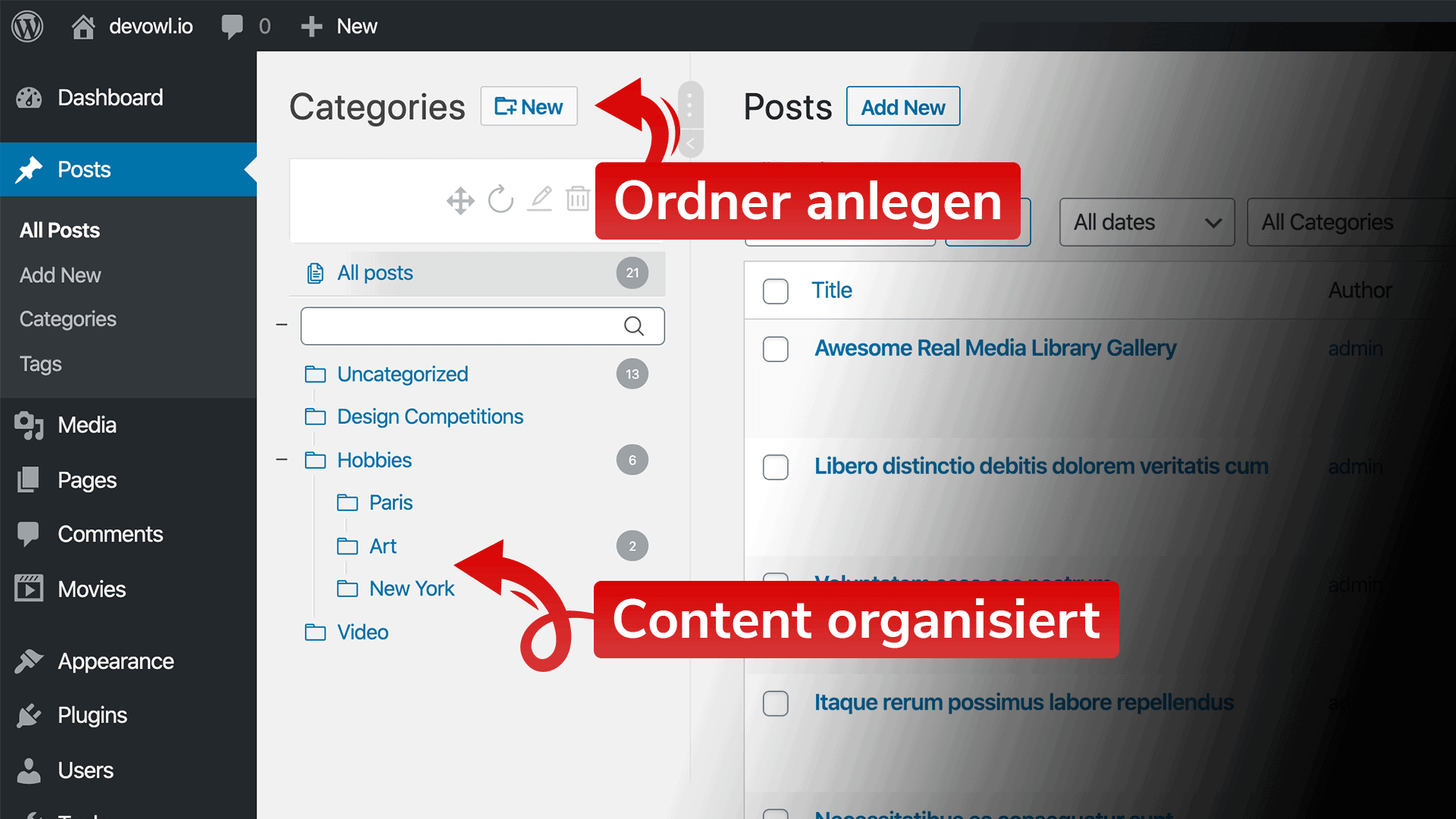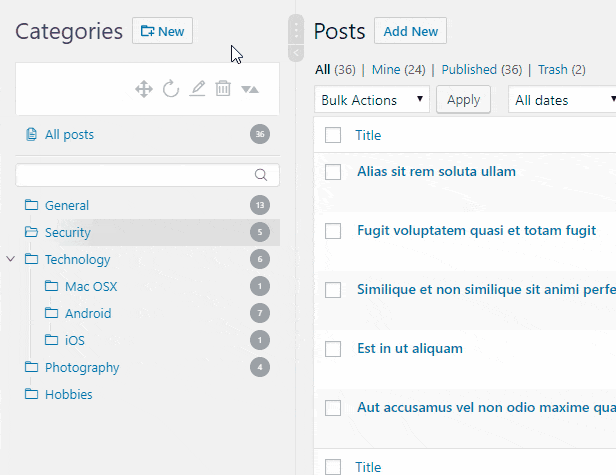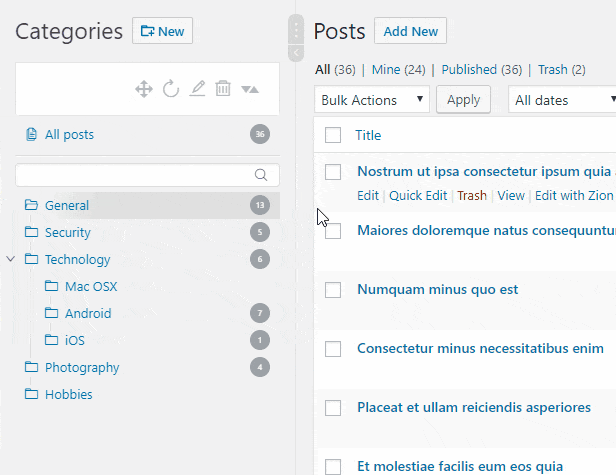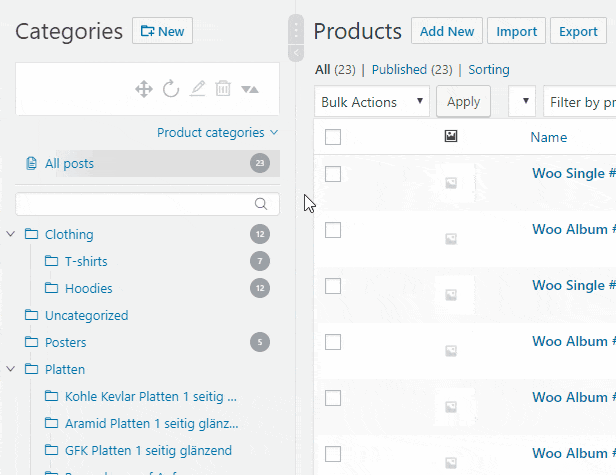WordPress ist ein flexibles Content-Management-System zur Erstellung eines Blogs mit Beiträgen, Websites mit Seiten oder sogar Online-Shops mit vielen Produkten. Wenn deine Website im Laufe der Zeit wächst, wird sie etwas unübersichtlich, denn WordPress bietet im Backend nur eine Listen- oder Gitteransicht, um alle erstellten Inhalte zu sehen. Aber ein WordPress-Plugin namens Real Category Management ermöglicht es dir deine Inhalte in Ordnern zu organisieren. In diesem Artikel werfen wir einen tiefen Blick in das Plugin und erfahren, wie du deine WordPress Beiträge, Seiten, Produkte und andere benutzerdefinierte Beitragstypen einfach mit Ordnern organisieren kannst.
Installiere Real Category Management für eine bessere Ordnung
Du brauchst das Real Category Management Plugin, um Ordner für alle (benutzerdefinierten) Beitragstypen zu erhalten. Es ist ein Premium-Plugin für ein paar Dollar, aber es spart dir eine Menge Zeit und bietet Updates und Support gegen eine faire einmalige Zahlung.
- Gehe auf codecanyon.net, um Real Category Management zu kaufen. Bevor du das Plugin kaufst, kannst du eine kostenlose Sandbox erstellen, um alle Funktionen des Plugins zu testen und zu sehen, ob es für deinen Zweck geeignet ist.
- Lade das Plugin nach dem Kauf herunter und entpacken die ZIP-Datei.
- In dem erstellten Ordner findest du die Benutzerdokumentation und das Plugin selbst als ZIP-Datei. Du kannst das Plugin auf deine Website hochladen und es dann in der Liste der Plugins in deinem WordPress Backend aktivieren.
- Neben dem Plugin-Quellcode und der Dokumentation muss auch der Kaufcode heruntergeladen werden. Eine detaillierte Beschreibung, wo du diese herunterladen kannst, findest du in der Envato Market Wissensdatenbank (Englisch).
- Gehe zu
Pluginsin deinem WordPress Backend und gebe den Kaufcode ein, um deine Real Category Management-Lizenz zu aktivieren.
Grundlegende Funktionalität von Real Category Management erklärt anhand der Organisation von Beiträgen
Du solltest nun in der Lage sein, die Real Category Management Funktionalität zu nutzen, um deinen Inhalt in Ordnern zu organisieren. Wenn du zu Beiträgen in deinem WordPress-Backend gehst, solltest du eine zusätzliche Seitenleiste auf der linken Seite haben.
Wenn du bereits vor der Installation des Plugins Kategorien für deine Beiträge angelegt hast, siehst du Kategorien als Ordner in der Seitenleiste. Deine Beiträge sind bereits in diesen Ordnern entsprechend ihrer Kategorien organisiert.
Real Category Management verwendet Kategorien, um alle Arten von Inhalten zu organisieren. Wenn du deinen Beitrag daher einer anderen Kategorie zuordnest, wird er automatisch in den entsprechenden Ordner verschoben. Der umgekehrte Weg funktioniert genauso. Wenn du einen Beitrag per Drag & Drop in eine andere Kategorie ziehst, wird er automatisch dieser Kategorie zugeordnet. Falls du einen Beitrag per Drag & Drop mehr als einer Kategorie zuordnen möchtest, drücke einfach die UMSCHALT-Taste während des Drag & Drop's, und er wird nicht verschoben, sondern auch in die andere Kategorie "kopiert" (zugeordnet).
If you want to create a new folder (category), simply click the + New button at the top of the sidebar and select the category name.
Ziemlich intuitiv, um deine Beiträge in Ordnern in WordPress zu organisieren, nicht wahr? Dies funktioniert auf die gleiche Weise mit Beiträgen, (WooCommerce-)Produkten und allen anderen benutzerdefinierten Beitragstypen wie Projekten, Kunden, Filmen usw.
WooCommerce Produkte nach Produktattributen sortieren
Für E-Commerce-Händler ist die erweiterte Unterstützung für WooCommerce-Produkte besonders interessant. Die meisten der mit WordPress und WooCommerce betriebenen Online-Shops haben Produktattribute aktiviert, um Produkte z.B. nach Farbe, Größe oder Marke zu filtern. Wenn du diese Funktion noch nicht aktiviert hast, kannst du dies in deinem WordPress Backend tun, indem du zu WooCommerce > Einstellungen > Produkte gehst und die Option Hierarchische Produktattribute aktivieren aktivierst.
Real Category Management erlaubt es dir nicht nur deine Produkte in Kategorie geordnet anzuzeigen, sonden du kannst die Produktattribute verwenden, um alle Produkte, die nach dem ausgewählten Attribut organisiert sind, in Ordnern zu sehen. Besonders für größere Online-Shops ist dies eine echt hilfreiche Funktion, die es dir ermöglicht, alle Produkte eines bestimmten Typs einfach zu sehen und z.B. die Produktbeschreibung dieser Produkte zu verbessern.
Keine Kategorie/Ordner-Seitenleiste für benutzerdefinierten Beitragstyp? Organisiere in Ordnern, indem du Kategorien für den Beitragstyp erstellen!
Viele Themes und Plugins führen ihre eigenen benutzerdefinierten Beitragstypen ein, z.B. Teammitglieder, Veranstaltungen oder Filme. Diese Beitragstypen können, aber müssen nicht, mit einer hierarchischen Taxonomie geliefert werden. Eine hierarchische Taxonomie ist eine Art von Struktur, wie du die Kategorien in Standard-WordPress-Beiträgen kennst, die es dir erlaubt, ein Inhaltselement einer oder mehreren Taxonomien (Kategorien) zuzuordnen.
Wenn du die Seitenleiste mit Ordnern für einen benutzerdefinierten Beitragstyp nicht siehst, weißt du, dass die hierarchische Taxonomie für diesen benutzerdefinierten Beitragstyp fehlt. Aber keine Sorge, du kannst ganz einfach eine hierarchische Taxonomie für jeden benutzerdefinierten Beitragstyp hinzufügen, ohne den Code zu berühren:
- Gehe zu
Pluginsin deinem WordPress Backend. - Klick auf den
HinzufügenButton und suche nach dem PluginCustom Post Type UI. - Installiere und aktiviere das Plugin.
- Nun findest du einen zusätzlichen Menüpunkt
CPT UIin der linken Sidebar. Gehen zuCPT UI>Taxonomien hinzufügen/bearbeiten. - Wir müssen eine neue Taxonomie (Attribut für einen Inhalt) erstellen.
Taxonomie-Titelform,Beschriftung (Plural)undBeschriftung (Singular)kann von dir frei definiert werden. Vergebe zum Beispiel für dieTaxonomie-Titelformden einzigartigen Namenmovie_category. Es ist wichtig, dass du die Taxonomie im FeldMit Inhaltstyp verbindendem benutzerdefinierten Beitragstyp zuweist, die keine hierarchische Taxonomie und daher keine Ordnerstruktur mit Real Category Management hat. Außerdem musst du auchHierarchischer Rewriteaufaktiviertsetzen. Dies ist notwendig, um daraus die hierarchische Ordnerstruktur aufzubauen. Du kannst alle anderen Optionen ausfüllen oder ändern, aber es ist nicht notwendig. Speichere schließlich die Taxonomie am Ende des Formulars ab. - Gehe zum benutzerdefinierten Beitragstyp und du solltest den Ordnerbaum sehen (ohne Ordner, weil du noch keinen Beitrag einem Ordner zugeordnet hast).