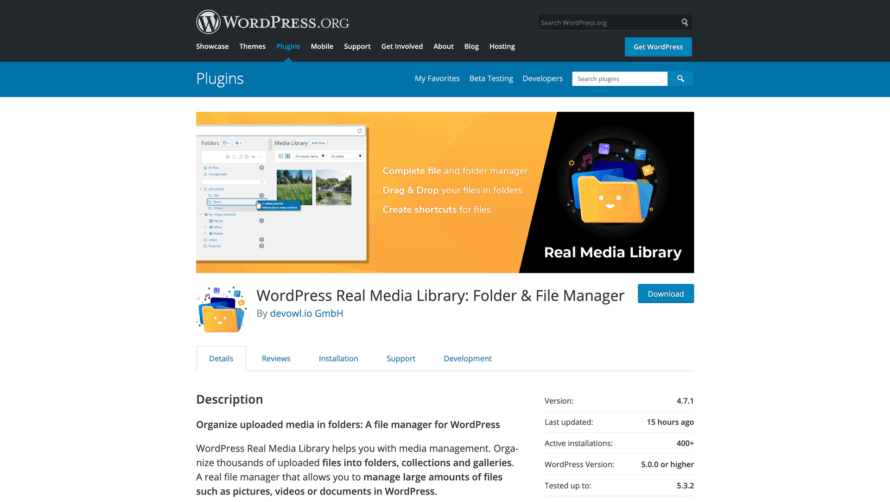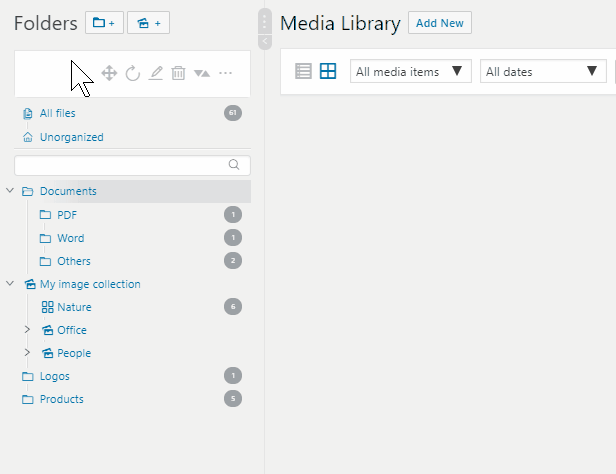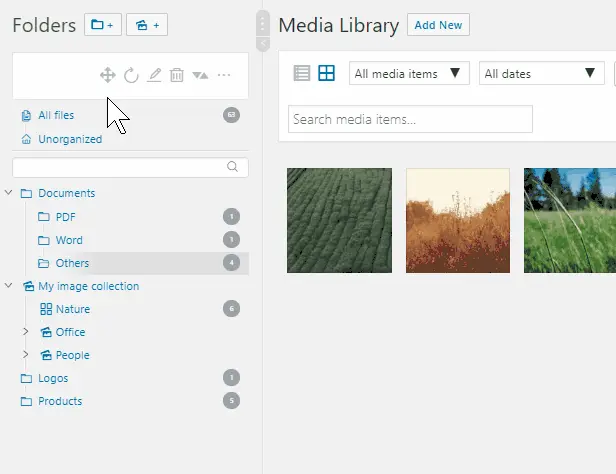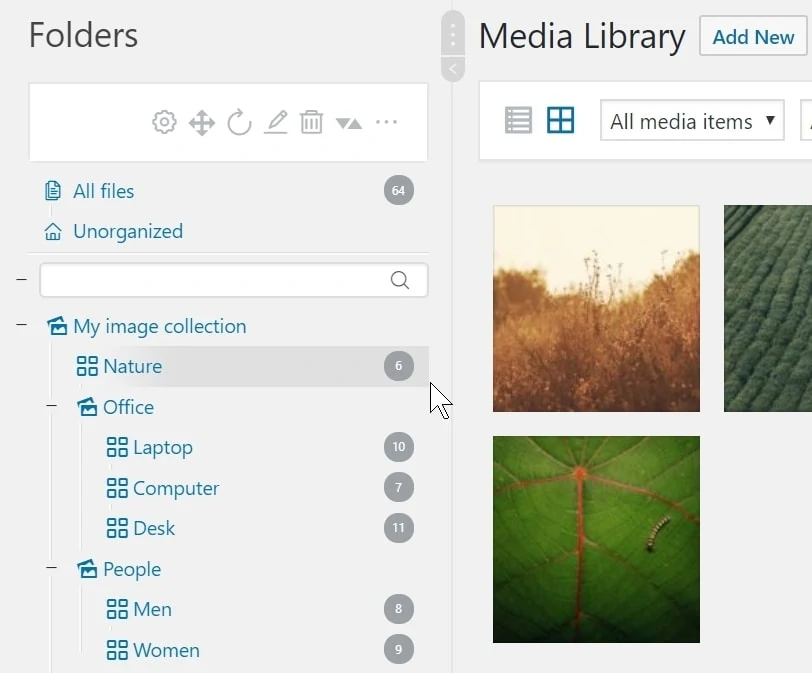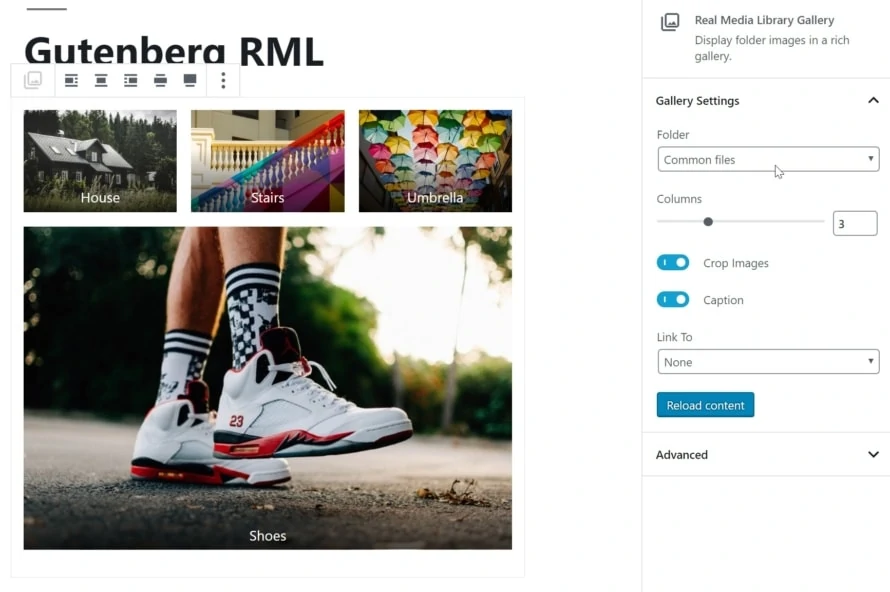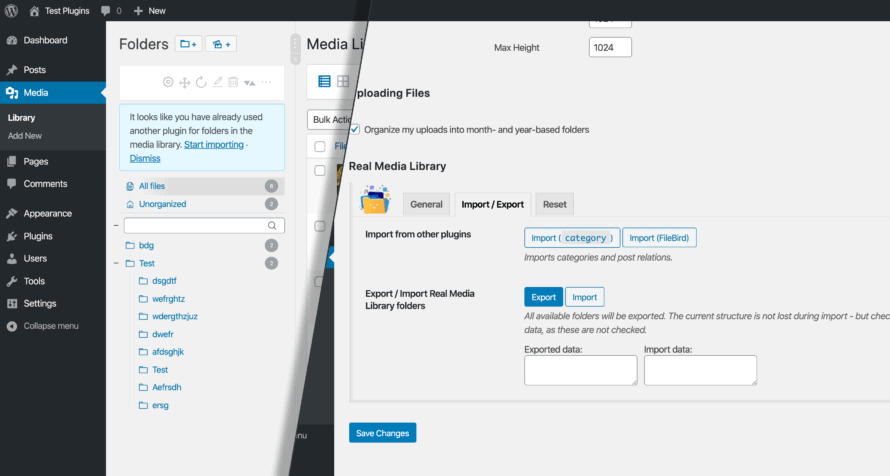Unser Ordner- und Dateimanager WordPress Plugin Real Media Library ist kostenlos auf wordpress.org erhältlich und die PRO Version der Software kann für ein paar Dollar auf codecanyon.net erworben werden. Du fragst dich vielleicht, was der Unterschied zwischen diesen beiden Versionen ist. Wir wollen diese Frage beantworten, indem wir uns die Funktionen der Real Media Library Version 4.7 anschauen.
Warum gibt es zwei Versionen der Real Media Library?
Wir haben die Entwicklung der Real Media Library für WordPress im Jahr 2015 als kostenpflichtiges Plugin begonnen. Mit ca. 20.000 Nutzern ist Real Media Library PRO eines der beliebtesten Premium-Plugins für WordPress, um deine Mediathek zu erweitern. Wir haben uns entschlossen eine Real Media Library (kostenlose) Version des Plugins zu veröffentlichen, um Nutzern von kleinen Seiten die Möglichkeit zu geben, Real Media Library zu nutzen, ohne für ein großartiges Plugin zu bezahlen, und um dir die Möglichkeit zu geben, unsere Produkte auszuprobieren, bevor du dafür bezahlst.
Alle Kernfunktionen sind in der Real Media Library enthalten (kostenlos)
Die kostenlose Version der Real Media Library auf wordpress.org kommt mit vielen Features und ohne nervige animierten Bannern, die direkt nach der Installation für die PRO-Version werben. Egal, ob du zahlender oder kostenloser Nutzer unserer Produkte bist, wir möchten dir das Gefühl geben, dass die Funktionen unserer Plugins bereits in das WordPress Hauptsystem integriert sind.
Die meisten Funktionen von Real Media Library kannst du in der kostenlosen Version nutzen. Nur die unten gezeigten Funktionen sind nur für PRO-Benutzer verfügbar. Die kostenlose Version erlaubt es dir unbegrenzt viele Hauptordner kostenlos zu erstellen!
PRO Feature: Unterordner erstellen
Du kannst bereits mit der kostenlosen Version eine unbegrenzte Anzahl von Hauptordnern erstellen. Für kleine Webseiten, die ein paar hundert Uploads sortieren müssen, ist das absolut in Ordnung. Aber wenn du eine komplexe Ordnerstruktur aufbauen willst, bietet die PRO Version Unterordner. Du kannst Ordner so tief verschachteln, wie du möchtest, um die perfekte Struktur in deiner Mediathek zu erhalten.
PRO Feature: Individuelle Ordnung oder Ordnung nach den Kriterien der hochgeladenen Medien
Du hast deine Medien-Uploads bereits in Ordnern strukturiert, möchtest aber noch mehr Struktur haben? Du kannst deine Dateien innerhalb eines Ordners per Drag & Drop anordnen oder sie automatisch für dich anordnen lassen, z.B. A-Z nach Titel oder Dateiname. Das funktioniert auch im Listenmodus. Meistere deine Mediathek und spare Zeit beim Finden der richtigen Uploads!
PRO Feature: Unterordner nach Kriterien neu anordnen
Deine Ordnerstruktur kann mehrere Ebenen haben. Manchmal wirst du viele Unterordner erstellen und sie später neu anordnen wollen. Das kannst du manuell per Drag & Drop machen, oder du kannst unsere PRO Funktion nutzen, um sie nach Kriterien zu ordnen, z.B. A-Z in aufsteigender Reihenfolge.
PRO Feature: Sammlungen und Galerien
Ordner sind toll, um deine Medien-Uploads zu strukturieren, aber manchmal möchtest du noch mehr haben. Wir geben dir drei Möglichkeiten, deine Dateien zu ordnen:
Ordner: Ein Ordner kann alle Arten von Dateien und Sammlungen enthalten, jedoch keine Galerien. Um einen Unterordner zu erstellen, klicke einfach das Ordner-Icon mit dem kleinen Plus und vergebe einen Namen.
Sammlungen: Eine Sammlung kann keine Dateien enthalten. Aber du kannst dort andere Sammlungen und Galerien anlegen. Die Sammlung sind nur eine Sammlung von Galerien, d.h. sie werden nicht automatisch in dem Frontend (deine Website) platziert. Du kannst eine visuelle Galerie aus diesem Galeriedatenordner mit dem Gutenberg-Editor in deiner Seite oder deinen Beitrag erstellen.
Galerien: Ein Galeriedatenordner kann nur Bilder enthalten. Es ist für dich leichter zu erkennen, wo sich die Galerien auf deiner Website befinden. Du kannst die Bilder auch per Drag-and-drop in einer individuellen Reihenfolge anordnen.
PRO Feature: Import/Export von Ordnerstrukturen
Benutzt du ein anderes Ordner-Plugin für deine WordPress-Medienbibliothek und bist frustriert über dessen Performance oder fehlende Funktionen? Du bist nicht allein! Viele unserer Kunden möchten von einem anderen Plugin zu Real Media Library wechseln. Wir möchten dich nicht noch mehr frustrieren, indem du alle deine Medien-Uploads neu organisieren müsstest. Zu diesem Zweck haben wir eine Importfunktion, die es dir ermöglicht, deine Ordner aus FileBird, WP Media Folder, Advanced Media Library, Media Library Wizard und anderen Plugins auf deine Real Media Library zu importieren. Wenn dies nicht wirklich zeitsparend ist, wollen wir von dir wissen was mehr Zeit spart!
Willst du alle Funktionen von Real Media Library nutzen und vom Premium-Support profitieren? Kaufe jetzt Real Media Library und spare wertvolle Zeit bei der Medienverwaltung in deiner WordPress Website!