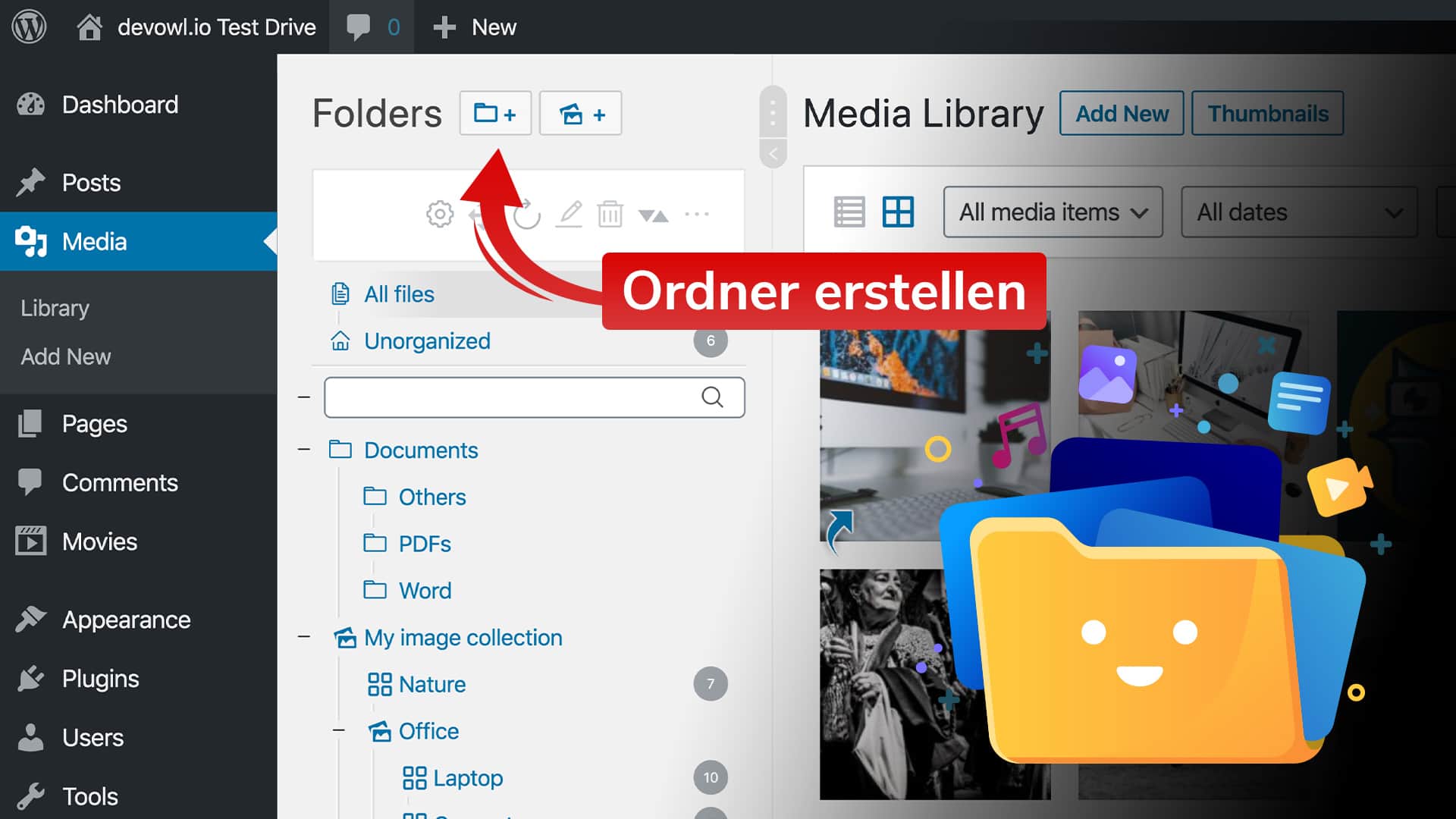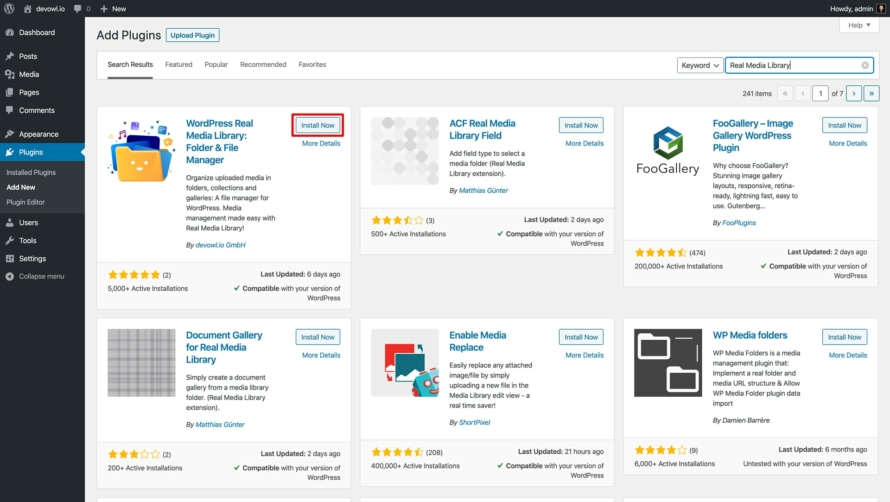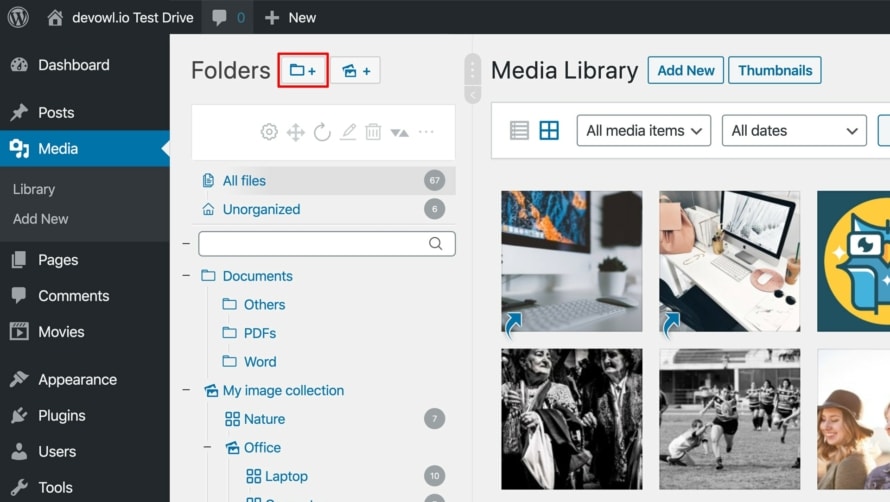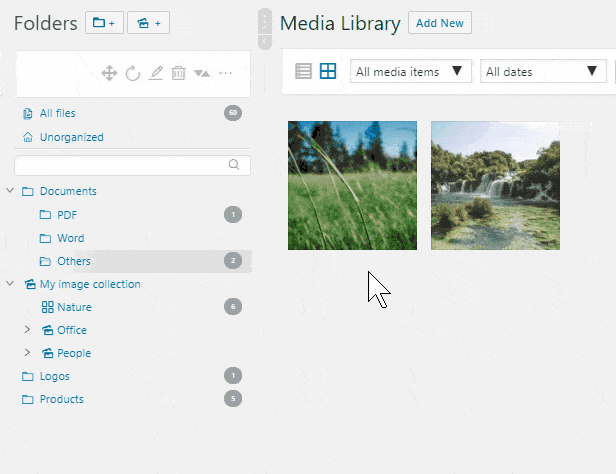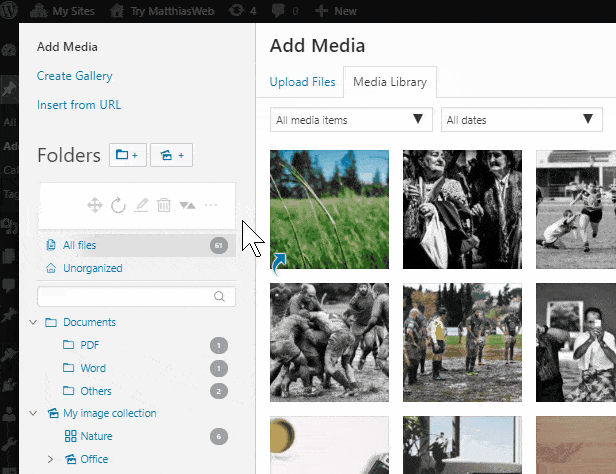Alle auf deine WordPress Website hochgeladenen Medien werden in der Mediathek gespeichert. Es ist ein guter Teil von WordPress, der vieles automatisch für dich erledigt, wie z.B. die Größenänderung von Bildern. Aber die Benutzeroberfläche ist ziemlich einfach gehalten. Du kannst deine Uploads als Liste oder in einer Grid-Ansicht sehen. WordPress hat keine sofort einsatzbereite Funktion, um deine Mediathek mit Ordnern, Sammlungen oder Galerien zu organisieren. Um Ordner zu erstellen, benötigst du ein WordPress-Plugin. In diesem Artikel erklären wir dir, wie du Ordner in deiner WordPress Medienbibliothek mit dem kostenlosen WordPress Plugin der Real Media Library erstellen kannst.
Plugin installieren, um Ordner in deiner WordPress Mediathek zu erstellen
Wie oben erwähnt, benötigst du ein Plugin, um Ordner in deiner WordPress Media Library zu erstellen. Real Media Library ist kostenlos auf wordpress.org erhältlich und erweitert deine Mediathek. Sie fügt deiner WordPress Mediathek eine Seitenleiste hinzu, in der du alle deine Ordner finden und Uploads durch Drag and Drop in die Ordner ordnen kannst. Wenn du die PRO-Version des Plugins verwendest, bietet sie dir noch mehr Funktionen wie die Möglichkeit, deine Medien in Sammlungen und Galerien zu organisieren oder sie automatisch nach Kriterien zu sortieren (z.B. A-Z aufsteigend).
Am einfachsten installierst du Real Media Library direkt in deiner WordPress Website:
- Gehe zu
Pluginsin deinem WordPress Backend. - Klicke auf den
HinzufügenButton und suche nach "Real Media Library". - Du solltest das Plugin finden und klickst auf
Installieren. Anschließend klickst du aufAktivieren, um das Plugin zu aktivieren. - Gehe zu
Medienim linken Menü. Nun solltest du in deiner Mediathek eine zusätzliche Seitenleiste finden, mit der du Ordner erstellen kannst.
Lege neue Ordner an und organisiere deine Medien-Uploads
Jetzt kannst du Ordner in deiner WordPress Mediathek erstellen. Klicke dazu einfach auf die Schaltfläche mit dem Ordner und dem Plus-Symbol neben der Überschrift “Ordner". Sobald du einen Ordner erstellt hast, kannst du deine Uploads einfach per Drag-and-drop in den Ordner ziehen.
Tipp: Manchmal ist es sinnvoll, das gleiche Bild in mehreren Ordnern zu haben. Du kannst es zweimal hochladen, aber dies erfordert mehr Webspace und die Besucher deiner Website müssen das Bild zweimal herunterladen. Real Media Library löst dieses Problem für dich. Halte die UMSCHALTTASTE gedrückt, während du das Bild in den Zielordner ziehst, und es wird eine Verknüpfung für dich erstellt, so wie du es aus deinem Windows Explorer oder Mac Finder kennst. Die Verknüpfung verweist auf den gleichen Upload in mehreren Ordnern.
Folders in “Add Media” and “Insert Media” dialog
Du findest es vielleicht toll, dass du Ordner zu deiner Medienbibliothek hinzugefügt hast, aber was passiert, wenn du versuchst, einen Medien-Upload in deine Beiträge, Seiten oder einen anderen benutzerdefinierten Beitragstyp einzufügen? Das Plugin Real Media Library hat auch dafür eine Lösung. Es fügt die komplette Ordnerstruktur zum "Dateien hinzufügen”-Dialog hinzu. Dies erlaubt es dir in Ordnern organisierte Upload aus deiner Medienbibliothek auszuwählen. Ziemlich einfach, nicht wahr?
Werden meine Uploads in meinem Webspace neu geordnet und was passiert, wenn ich das Plugin deaktiviere?
You might be afraid to install such a plugin, because if it does not meet your needs, it might be a problem to uninstall it, because it could destroy the file structure of your media library. Some plugins have such problems, but don’t worry, Real Media Library never touches the file structure of your uploaded media and therefore cannot cause such problems.
Das Plugin erzeugt eine virtuelle Ordnerstruktur, wenn du einen Ordner erstellst. Das bedeutet, dass die Ordner nur in deiner WordPress-Datenbank angelegt werden, aber die tatsächlichen Dateien werden nie neu angeordnet. Daher ändert sich die URL Ihrer Dateien nicht, wenn du die Datei in einen anderen Ordner verschiebst. Wenn du also das Plugin deinstallierst, ist die Ordnerstruktur verschwunden, aber du erhältst die gleiche Struktur deiner WordPress Medienbibliothek wie vor der Installation des Plugins (plus alle Uploads, die du in der Zwischenzeit durchgeführt hast).
Wenn du die eigentlichen Dateien in deinem Dateisystem neu anordnen und die URL des alten Speicherortes automatisch an den neuen Ort umleiten lassen möchtest, ist das Add-on Real Physical Media die Lösung für dich. Es fügt deiner Real Media Library ein hochleistungsfähiges Queue-System hinzu, dass die Dateien für dich automatisch verschiebt. Wir können empfehlen, die eigentliche Datei für SEO-Optimierungen neu anzuordnen, um eine aussagekräftigere URL zu erhalten, die z. B. über die Google-Bildsuche Traffic auf deine Website leitet.