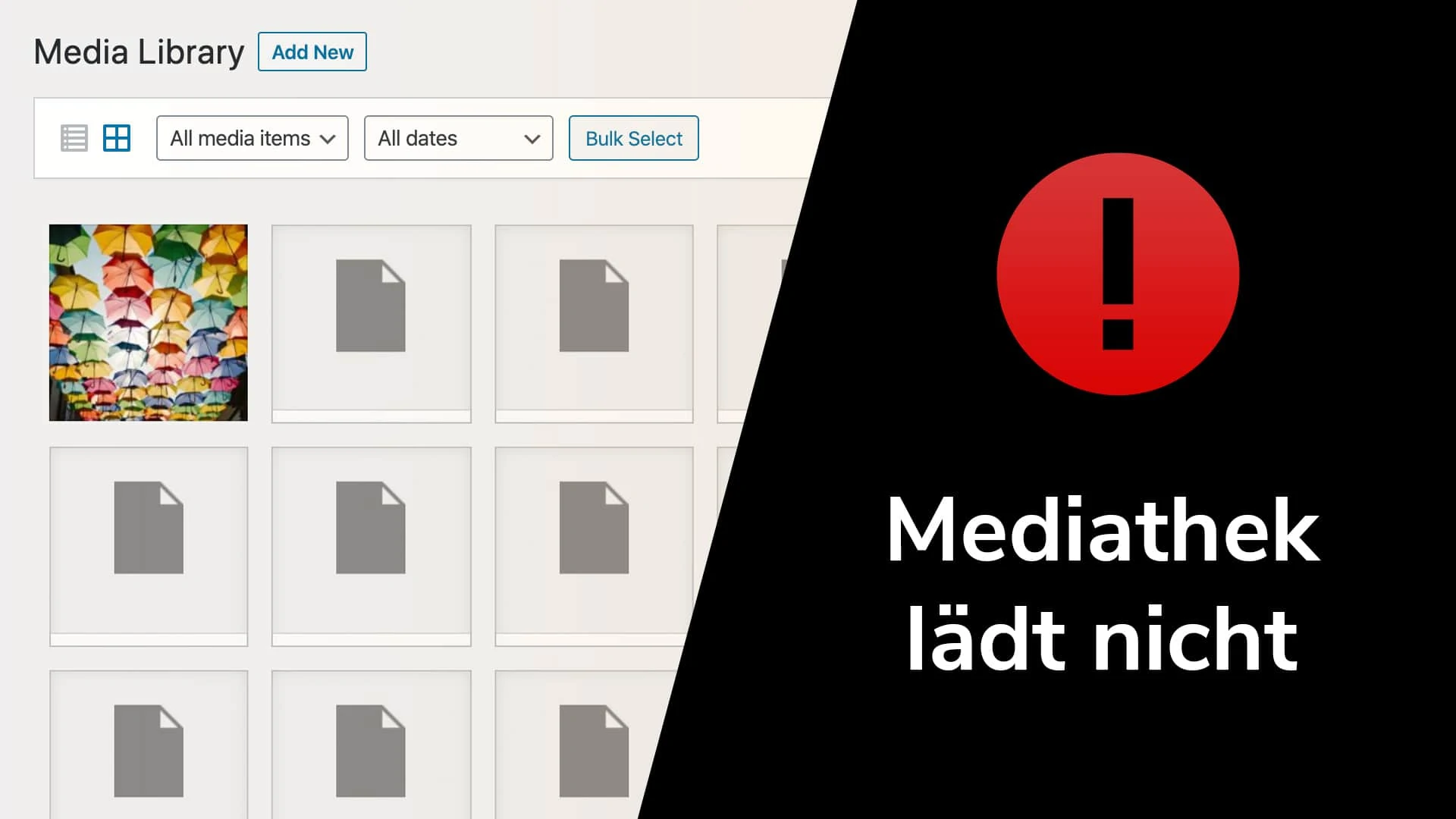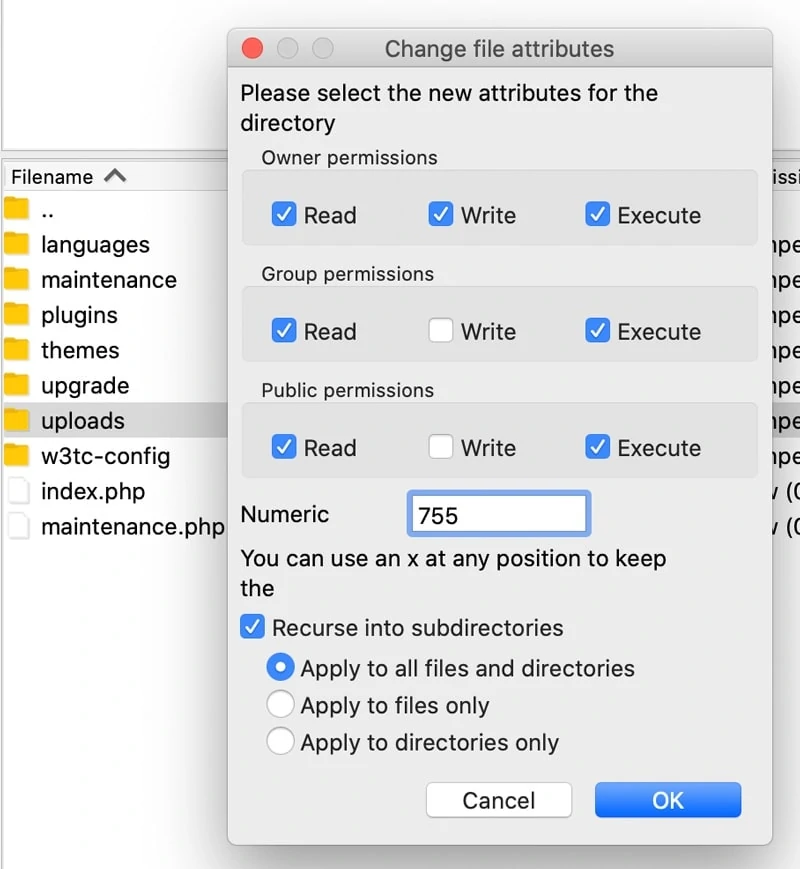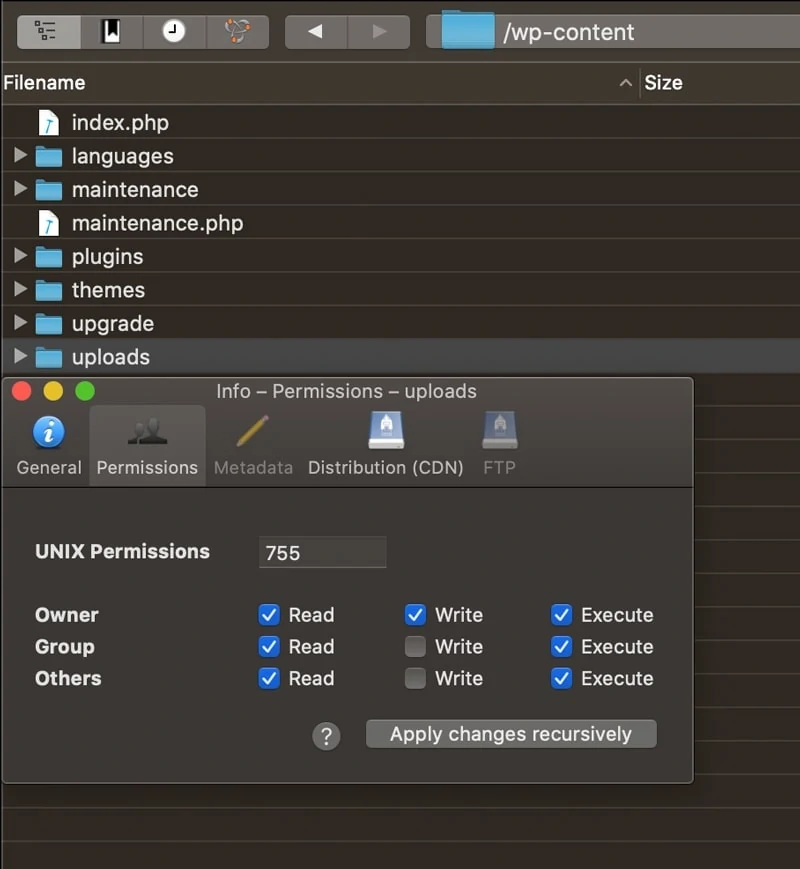Die Mediathek deines WordPress lädt nicht, zeigt keine Bilder/Thumbnails, der Spinner dreht sich unendlich weiter oder lädt überhaupt nicht? Dies ist nicht nur ein ärgerliches Problem, sondern kann auch dazu führen, dass du die Arbeit an deiner WordPress-Website nicht fortsetzen kannst. Im folgenden Artikel erklären wir dir, was die Probleme deiner WordPress Mediathek sein können und wie du diese leicht beheben kannst.
WordPress Mediathek wird nicht geladen oder Spinner dreht sich unendlich weiter?
Wenn deine WordPress Mediathek nicht geladen wird, mit einer Fehlermeldung lädt, die Seite nur teilweise lädt oder sich der Spinner endlos weiterdreht, ist der wahrscheinlichste Grund ein inkompatibles WordPress-Plugin oder -Theme. Insbesondere kostenlose WordPress-Plugins sind oft schlecht programmiert und verursachen Nebenwirkungen, die zu Problemen mit anderen Plugins oder WordPress Core Updates führen können.
Was kann man dagegen tun? Du musst das Plugin oder Theme finden, das den Fehler verursacht:
- Gehe zu
Plugins>Installierte Pluginsin deinem WordPress Backend. - Deaktiviere nun alle Plugins, die noch aktiv sind.
- Werfen einen Blick auf die Mediathek in deinem WordPress, um zu sehen, ob sie wieder funktioniert.
- Wenn es funktioniert, reaktiviere ein Plugin und prüfen erneut, ob die Medienbibliothek wieder funktioniert. Wiederholen diesen Schritt, bis die Mediathek nicht mehr geladen wird.
- Du solltest das Plugin gefunden haben, welches das Problem verursacht. Wir empfehlen dir, an den Autor des Plugins zu schreiben, um das Problem zu beheben oder nach einer Alternative für dieses Plugin zu suchen.
Wenn du alle Plugins deaktiviert hast und das Problem weiterhin besteht, könnte es auch durch dein Theme verursacht werden. Es ist wichtig zu verstehen, dass nur das aktive Thema einen Fehler wie eine sich endlos ladende Mediathek verursachen kann. Du kannst versuchen, ob dein aktives Thema das Problem verursacht:
- Gehe zu
Design>Themes - Klicke oben auf der Seite auf den
HinzufügenButton und installiere ein anderes Thema wie "Twenty Twenty". Wir installieren es nur zu Testzwecken. Es wird also nicht perfekt aussehen. - Gehe zurück zu
Design>Themesund aktiviere das soeben heruntergeladene Theme. - Werfen einen Blick auf die Mediathek in deinem WordPress, um zu sehen, ob sie wieder funktioniert.
- Wenn dein Theme das Problem verursacht, aktiviere es wieder, wie wir es bei der Alternative in Schritt 3 getan haben, und wende dich an den Autor des Themes, um den Fehler zu beheben.
Die WordPress Mediathek lädt gar nicht oder zeigt überhaupt keine Bilder an?
Manchmal lädt die WordPress Mediathek nicht oder sie lädt, aber ohne Bilder. Wenn du genau null Bilder siehst, könnte dies durch eine ungültige Dateiberechtigung in deinem Webspace verursacht werden. Dies bedeutet, dass dein WordPress keine Berechtigung zum Öffnen der Bilder hat und sie dir daher nicht zeigen kann. Dies passiert regelmäßig, wenn du dein WordPress auf einen anderen Webspace verschiebst oder wenn dein Webhoster größere Änderungen auf dem Server vornimmt.
Das Gute an diesem Problem ist, dass du das Problem in den meisten Fällen selbst beheben kannst:
- Öffne deinen FTP-Client (z.B. Filezilla, Cyberduck oder Transmit) und verbinde dich mit deinem Webspace.
- Navigiere zu dem Ordner
wp-content/in deiner WordPress-Installation. - Hier solltest du den Ordner
uploads/finden. Öffne die Dateiberechtigungen. Die Berechtigungen sollten755sein. Ist dies nicht der Fall, änder sie auf755. Versuche,777(volle Berechtigungen) zu vermeiden, da dies zu einigen Sicherheitsrisiken führen kann. - Wende die Berechtigungen
755auf den Ordner und alle Unterordner und Dateien (als "rekursiv" oder "eingeschlossen" bezeichnet) an. - Überprüfe deine Mediathek im WordPress-Backend, ob sie wieder funktioniert.
In dem seltenen Fall, dass du nicht über die Berechtigungen verfügst, die Dateiberechtigungen des Ordners wp-content/uploads/ zu ändern, wende dich bitte an deinen Webhoster, damit dieser das für dich umsetzen kann.
WordPress Mediathek zeigt defekte Thumbnails oder zeigt keine Bilder an?
Ein anderer Fall könnte sein, dass die Medienbibliothek keine Thumbnails von Bildern anzeigt, aber dennoch andere Teile der WordPress Mediathek korrekt funktionieren. Dies ist ein klarer Hinweis darauf, dass die Thumbnails nicht oder fehlerhaft erzeugt wurden. WordPress generierte automatisch verschiedene Größen der hochgeladenen Bilder (sogenannte Thumbnails), wenn möglich. Manchmal funktionieren diese Prozesse nicht, weil falsche Dateiberechtigungen (die möglicherweise bereits behoben sind), nicht genügend freier Speicherplatz auf deinem Webspace oder nach dem Wechsel zu einem neuen Thema nicht alle im neuen Theme verwendeten Thumbnails automatisch neu generiert wurden (die meisten Themen können das nicht für dich tun).
Aber keine Sorge, das Nicht-Anzeigen von Thumbnails ist auch ein Problem, das sich leicht beheben lässt. Du kannst ein zuverlässiges Thumbnail Regenerator Plugin wie unser Real Thumbnail Generator installieren, um alle Uploads in deiner WordPress Mediathek zu überprüfen und defekte Thumbnails neu generieren zu lassen, um sicherzustellen, dass jedes Bild für deine gut aussehende Website verfügbar ist.
Was du tun solltest, wenn deine WordPress Mediathek wieder funktioniert!
Hoffentlich hat dir einer der oben genannten Tipps geholfen, um deine WordPress Mediathek wieder zum Laufen zu bringen. Im Allgemeinen, aber besonders nach der Behebung eines schwerwiegenden Problems wie diesem, können wir dir empfehlen, ein Backup deiner Website anzulegen. Im schlimmsten Fall erspart dir dies viel Zeit. Du kannst WordPress mit einem von vielen Backup-Plugins wie z.B. UpdraftPlus sichern.
Außerdem kannst du deine Mediathek mit Ordnern, Sammlungen und Galerien strukturieren, damit deine Uploads leichter zu finden sind. Lade einfach unser WordPress-Plugin Real Media Library herunter und bringe Ordnung in deine Uploads!