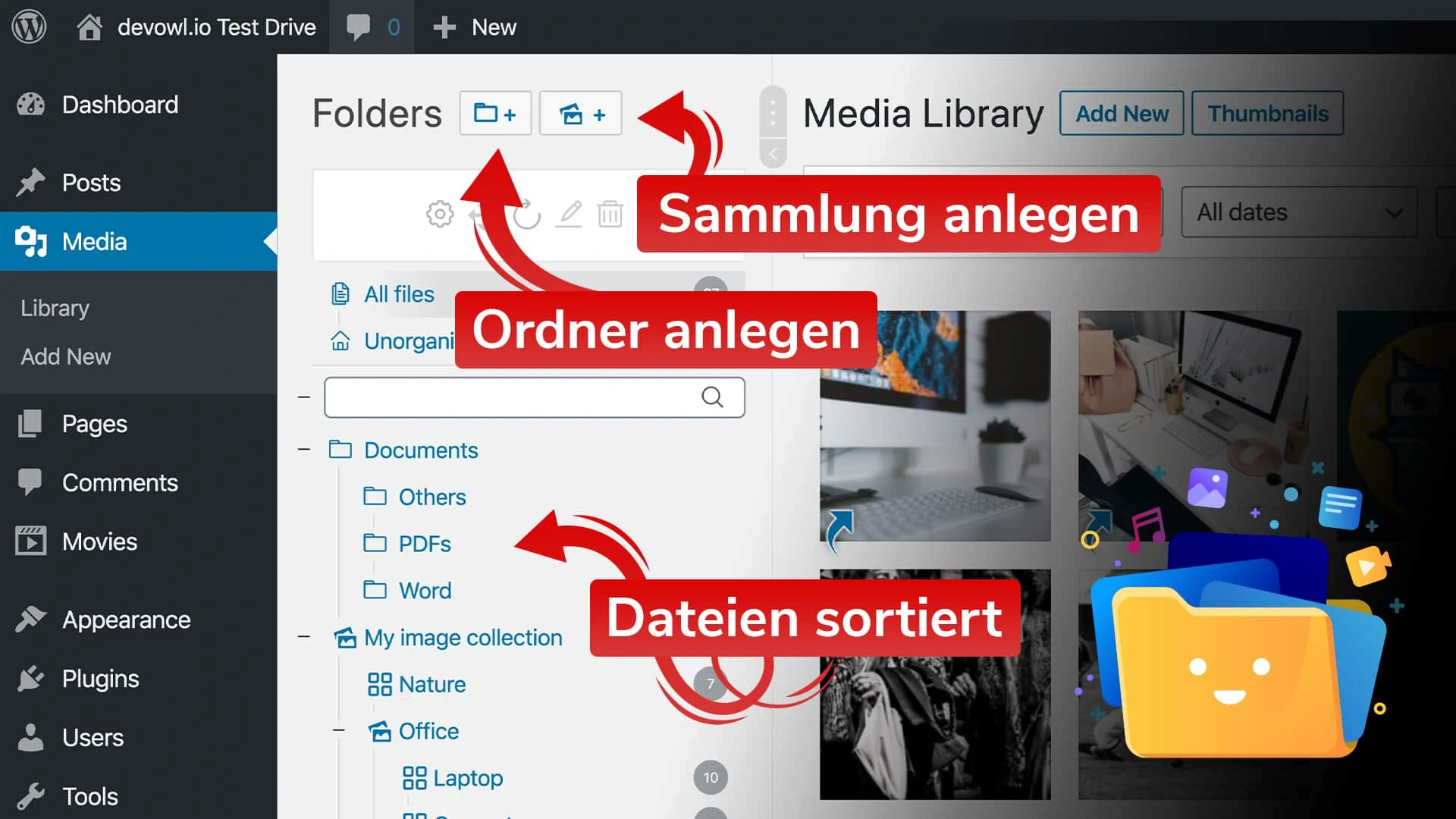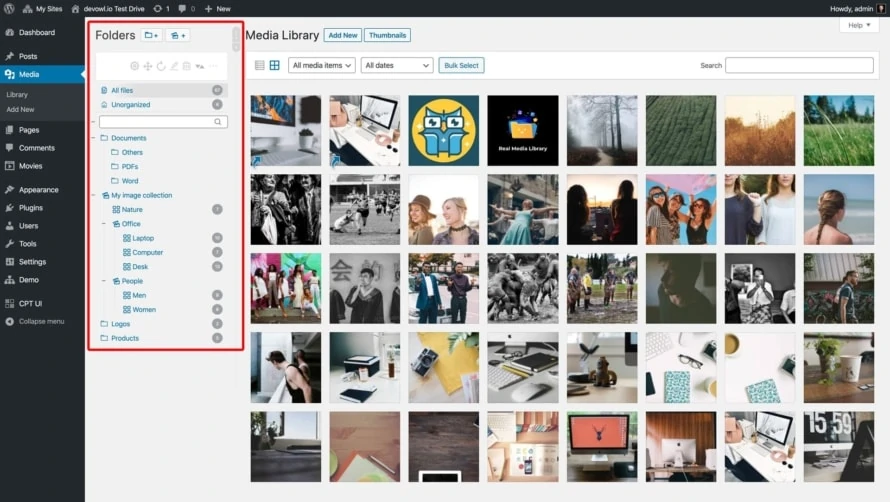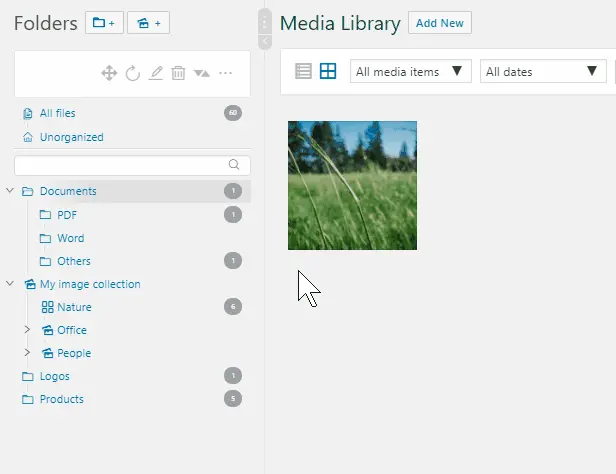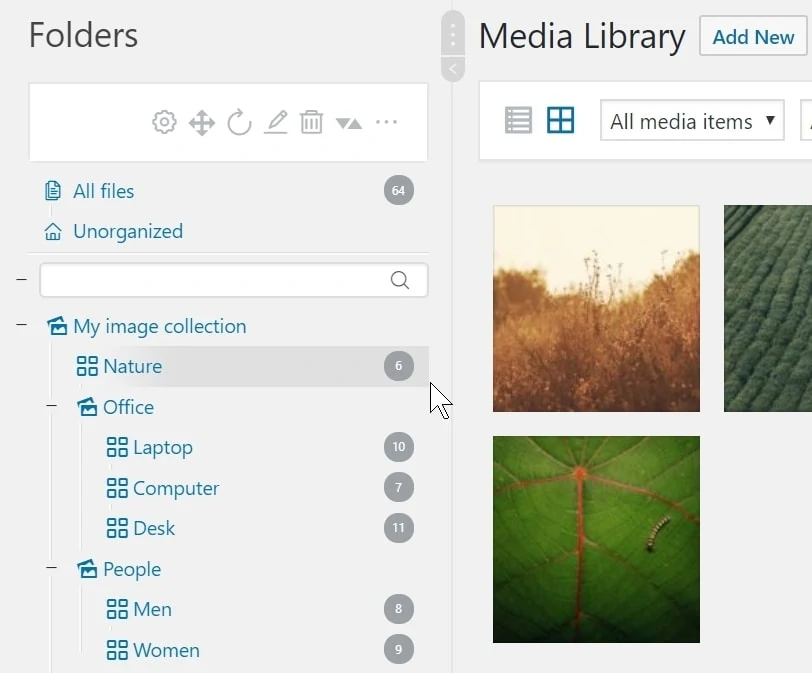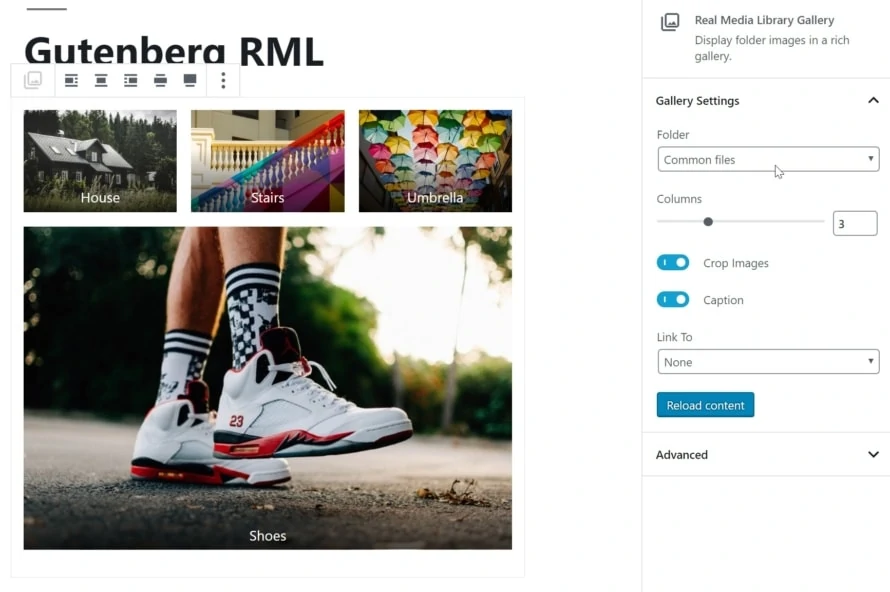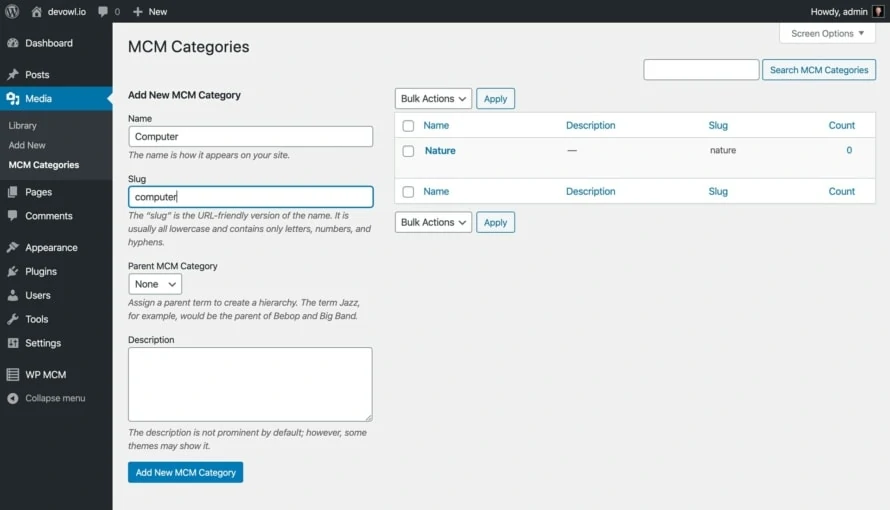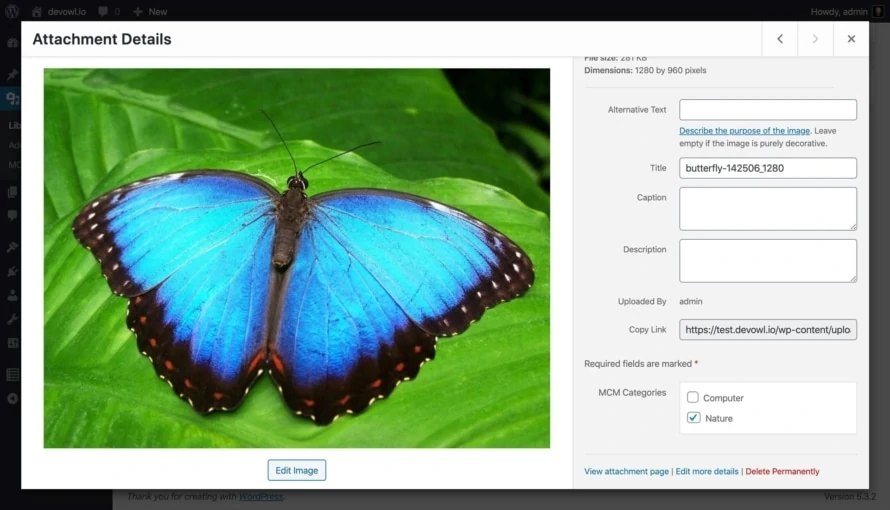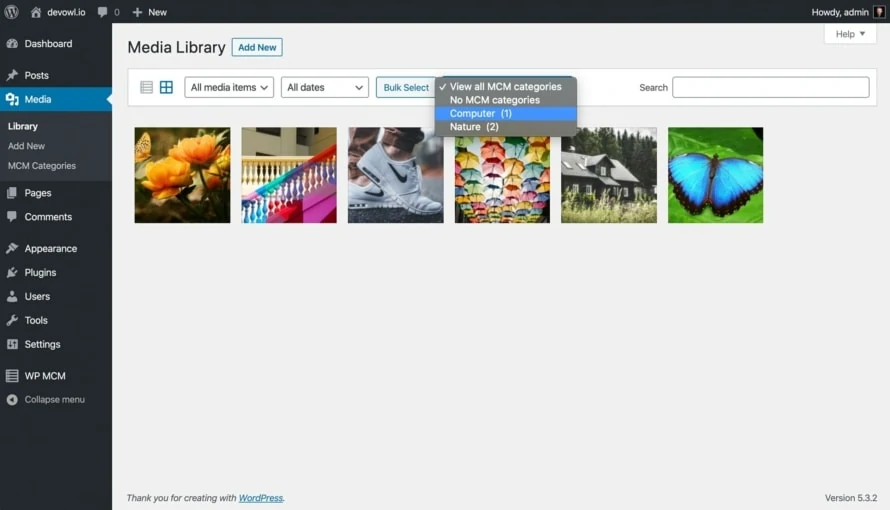Die Mediathek ist der zentrale Ort in WordPress. Dort findest du alle Medien-Uploads, die du auf deine Website hochlädst. Im Gegensatz zu anderen Teilen von WordPress sind die Möglichkeiten der Mediathek sehr begrenzt. Du kannst alle deine Uploads als Liste oder als in einer Grid-Ansicht sehen. Aber wie kannst du die Dateien in deiner Medienbibliothek kategorisieren und organisieren? Du brauchst mehr Struktur in deinen Uploads, filterst und findest sie schneller. Ansonsten verbringst du bei mehr als 100 Uploads viel Zeit damit, den richtigen Upload wiederzufinden. Glaub mir, ich spreche hier aus Erfahrung, und ich habe Stunden damit verschwendet, das eine Bild zu finden, das ich vor etwa zwei Jahren hochgeladen habe.
In diesem Artikel möchte ich dir erklären, wie du deine Medienbibliothek mit Ordnern, Bildsammlungen und Tags organisieren kannst, um bei der Bearbeitung deiner Website Zeit zu sparen.
Ordner: Organisiere Dateien in deiner WordPress-Mediathek
Die vielleicht intuitivste Art, mehrere Dateien, egal welche, zu strukturieren, sind Ordner. Du kennst das Konzept aus dem Windows-Explorer oder dem Mac-Finder, Dateien per Drag & Drop in Ordner zu ziehen, um für logisch zusammenhängende Gruppe von Dateien eine Art Kategorie zu erstellen. WordPress verfügt jedoch nicht über eine "Out-of-the-Box"-Funktion zum Erstellen von Ordnern in der Medienbibliothek.
Dazu musst du ein Ordner-Plugin installieren. Wir empfehlen dir die kostenlose Version der Real Media Library zu verwenden, die du auf wordpress.org herunterladen kannst, oder du kannst die PRO-Version der Real Media Library für nur wenige Dollar kaufen.
Das Plugin fügt eine Seitenleiste mit einem Ordnerbaum zu deiner Mediathek hinzu. Du kannst auf einfache Weise Ordner erstellen, umbenennen und löschen, Dateien ziehen und ablegen und sie im “Dateien einfügen”-Dialog filtern. Wenn du die PRO-Version des Plugins verwendest, stehen dir noch mehr Optionen zur Verfügung, wie z.B. das Sortieren von Dateien nach Kriterien, z.B. A-Z nach Titel oder Dateiname.
Real Media Library gibt dir volle Kontrolle über die Struktur deiner WordPress Mediathek und ermöglicht es dir, Dateien auf einfachste Weise zu organisieren und zu kategorisieren. Selbst mit mehreren tausend Dateien funktioniert es einfach.
Sammlungen: Bilder gruppiert für Galerien
Auf vielen WordPress-Websites sind Bilder die wichtigsten Medien. Oft möchte man nicht nur ein Bild, sondern eine ganze Galerie von Bildern zeigen. Diese Galerien können mit dem Real Media Library Plugin als sogenannte "Sammlungen" organisiert werden. Dies ist eine Gruppe von Bildern oder eine Gruppe von Galerien.
Um die Galerien anzuzeigen, wird Real Media Library mit einem einfachen Gutenberg-Block für Galerien geliefert, aber diese Funktion ist in ihrer Flexibilität eingeschränkt. Wenn du einen fortgeschritteneren Page-Builder verwendest oder eine komplexe Galerie haben möchtest, kannst du die Plugins Justified Image Grid und FooGallery verwenden. Beide Plugins sind mit dem Real Media Library Plugin vollständig kompatibel und integriert. Daher kannst du eine Sammlung in deiner WordPress Media Library erstellen, was eine Funktion der Real Media Library ist, und diese Sammlung (Gruppe von Bildern) in einem der erwähnten Galerie-Plugins verwenden, um Bilder auf deiner Website anzuzeigen.
Sammlungen bieten dir die beste Kontrolle über Gruppen von Bildern, die du in deinem WordPress Backend anordnen und flexibel im Frontend ausgeben kannst.
Eine alternative Möglichkeit, die Struktur in deiner WordPress Mediathek zu verbessern, sind Tags bzw. zu deutsch Schlagworte. Du verschiebst keine Dateien in Ordner oder Sammlungen; du versiehst jede Datei mit Tags und kannst die Bibliothek nach einem oder mehreren Tags filtern. Diese Methode wird von WordPress standardmäßig für Beiträge mit seiner Tags-Funktion verwendet, nicht jedoch für Medien-Uploads.
Hier hilft das kostenlose Plugin WP Media Category Management. Nach der Installation des Plugins kannst du sogenannte "Medienkategorien" anlegen. Jede Kategorie hat einen Namen, eine Beschreibung und einen Slug. Im "Medien bearbeiten"-Dialog kannst du jeden Upload einer oder mehreren Medienkategorien (Tags) zuordnen und die Übersicht der Medienbibliothek gibt dir die Möglichkeit, diese Tags zu filtern.
Wenn diese Erklärung für dich kompliziert klingt, sind Tags möglicherweise nicht der richtige Weg, um deine Medienbibliothek zu organisieren. Ein ausgefeilterer Ansatz im Vergleich zu Ordnern besteht darin, Dateien zu kategorisieren und sie leicht durchsuchbar zu machen - selbst wenn es tausende Dateien und hunderte Kategorien gibt. Aber du musst die logische Beziehung zwischen Dateien und Medienkategorien in deinem eigenen Kopf verstehen, ohne eine visuelle Darstellung wie einen Ordnerbaum zu haben.