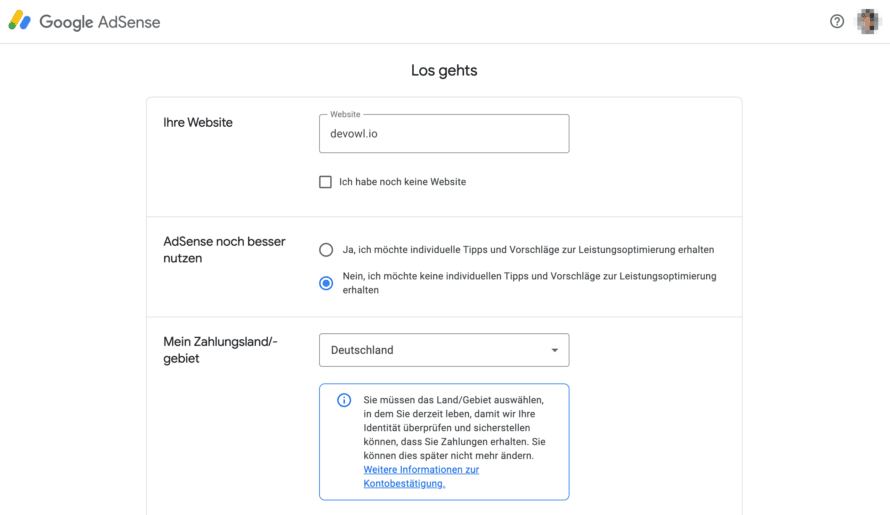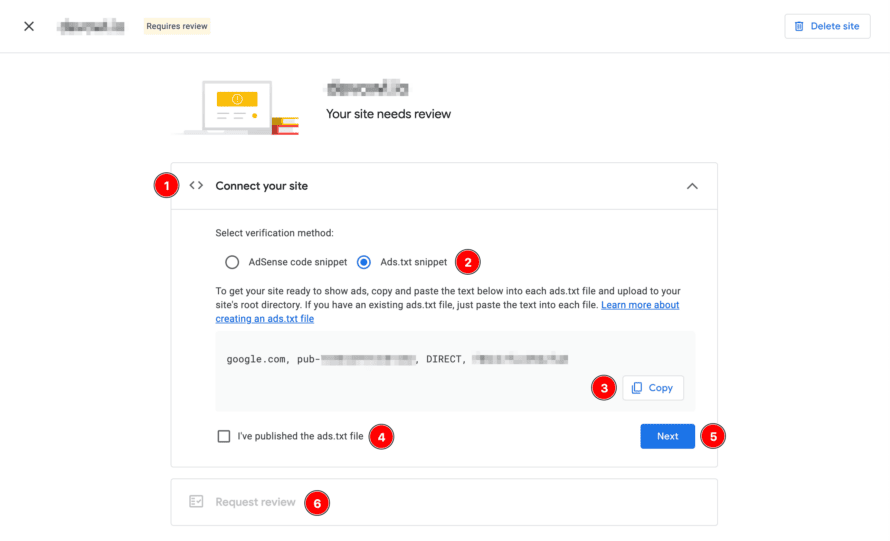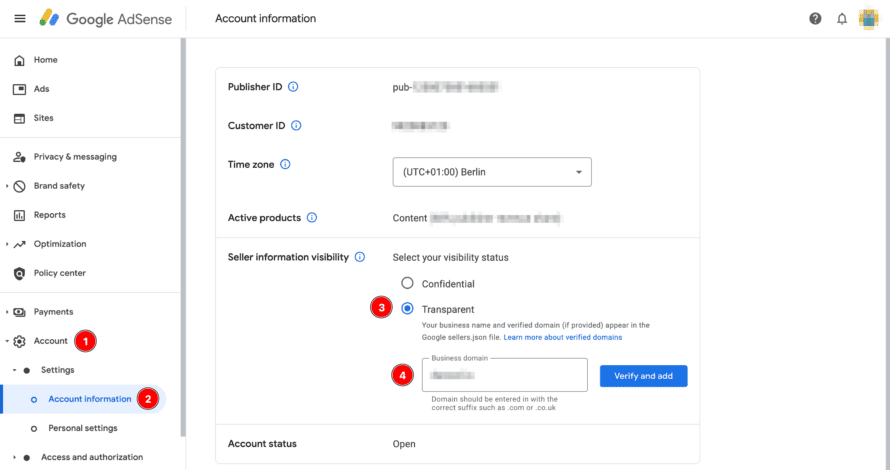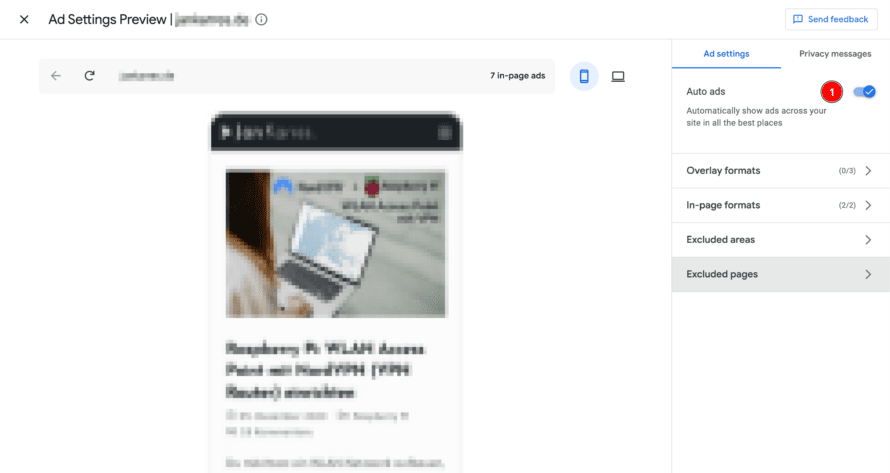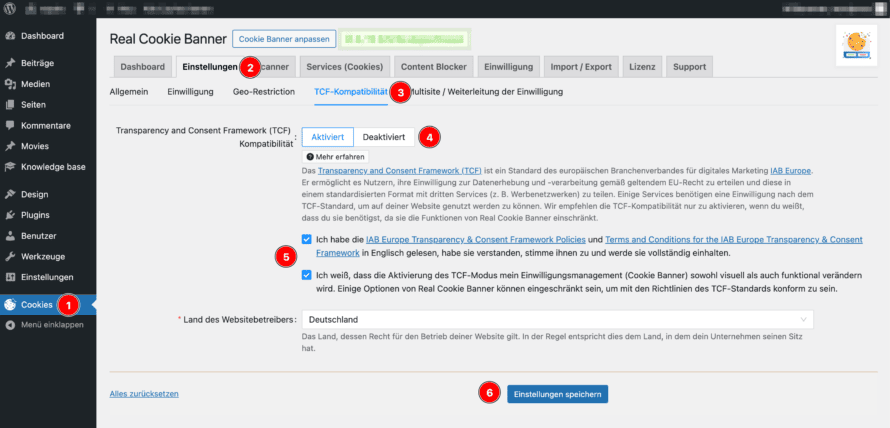Google AdSense in WordPress DSGVO-konform einzubinden, um maximale Einnahmen durch personalisierte Werbung zu generieren, kann herausfordernd sein. Insbesondere, da Google ab Januar 2024 alle Website-Betreiber (Publisher) dazu verpflichtet, Einwilligungen nach dem Transparency & Consent Framework (TCF) einzuholen und an Google zu übermitteln.
In diesem Artikel zeigen wir, wie du Google AdSense konfigurieren, erforderliche Informationen in deine Datenschutzerklärung, ads.txt eingeben und TCF-konforme Einwilligungen mittels Real Cookie Banner einholen kannst, um alle Anforderungen zu erfüllen.
Warum ist eine (TCF-)Einwilligung für Google AdSense notwendig?
Google AdSense ermöglicht Website-Betreibern, Werbeanzeigen auf ihrer Website zu platzieren und damit Geld zu verdienen. Die Anzeigeninhalte werden auf Basis des Website-Contents und der Interessen des Website-Besuchers gestaltet.
Durch die Integration von Google-Werbung müssen die IP-Adressen der Besucher an Google übermittelt werden. Da IP-Adressen in der EU als personenbezogene Daten gelten, ist hierfür eine DSGVO-konforme Einwilligung erforderlich. Google AdSense verwendet zudem Cookies, um Anzeigen zu personalisieren und deren Erfolg zu messen, wofür nach der ePrivacy-Richtlinie (und dem TDDDG; früher TTDSG) ebenfalls eine Einwilligung benötigt wird. Die rechtlichen Hintergründe, warum du eine Einwilligung benötigst, haben wir in einem separaten Artikel detaillierter erläutert.
Für Schweizer Website-Besucher wird ab dem 31. Juli 2024 auch eine Einwilligung für das Setzen/Lesen bestimmter Cookies oder ähnlicher Technologien und das Sammeln, Übertragen und Verwenden von Personendaten (Schweizer Begriff für personenbezogene Daten) für die Personalisierung von Werbung erforderlich sein.
Google will sicherstellen, dass du als Website-Betreiber die notwendige Einwilligung deiner Besucher einholst, um eine EU-konforme Verarbeitung und konforme Verarbeitung in der Schweiz zu gewährleisten und eine Mithaftung zu vermeiden. Daher verpflichtet Google dich Einwilligungen gemäß des Transparency & Consent Framework (TCF) der IAB Europe von einem Google-zertifizierten CMP (Consent Management Plattform) einzuholen.
Unterschied zwischen Google AdSense und Google Ads
Es ist wichtig, Google AdSense und Google Ads nicht zu verwechseln, auch wenn beide Werbenetzwerke verdammt ähnlich klingen. Mit Google AdSense verdienst du Geld durch Werbung auf deiner Website, während du bei Google Ads für Werbeanzeigen in der Google-Suche und auf anderen Websites zahlst.
Vorbereitung für die Integration von Google AdSense in WordPress
Bevor du Google AdSense in deine WordPress-Website einbindest, sind einige vorbereitende Schritte nötig. Wenn du bereits ein erfahrener Google AdSense Publisher bist und lediglich auf TCF-Einwilligung umsteigen musst, kannst du diesen Abschnitt meist überspringen.
Google AdSense Account eröffnen und Website registrieren
Um Werbung aus dem Google AdSense Netzwerk auf deiner WordPress-Website platzieren zu können, musst du dich zunächst bei Google AdSense anmelden.
- Öffne die Google AdSense Registrierung und melde dich mit deinem Google-Konto an (oder erstelle ein neues Google-Konto).
- Registriere deine Website, gebe das Land deines Wohnsitzes/Firmensitzes an und stimme den Google AdSense Online-Nutzungsbedingungen zu.
- Nach der Registrierung kannst du Informationen zu deiner Person (Adresse, Steuer-ID, Rechtsform etc.) und Zahlungsinformationen hinterlegen, damit deine Werbeeinnahmen monatlich ausbezahlt werden können. Diese Angaben kannst du ebenso später ergänzen.
ads.txt in WordPress hinterlegen und verifizieren
Die ads.txt-Datei (Authorized Digital Sellers) – ein Standard des IAB Tech Lab – wurde entwickelt, um mehr Transparenz in der Programmatic Advertising (z.B. Google AdSense) zu schaffen und Betrug mit Online-Werbung zu verringern. Website-Betreiber legen in dieser Datei fest, welche Werbenetzwerke und Unternehmen berechtigt sind, ihre Werbeplätze zu verkaufen, was betrügerische Praktiken wie Domain-Spoofing erschwert.
Es ist nicht zwingend nötig eine ads.txt in deiner WordPress-Website zu hinterlegen, wird aber dringend empfohlen, um maximale Werbeerträge erzielen zu können.
- Installiere das kostenlose WordPress-Plugin Ads.txt Manager in deinem WordPress-Backend. Gehe dazu in deinem WordPress-Backend unter Plugins > Installieren und suche nach "Ads.txt Manager". Alternativ, kannst du auch manuell eine
ads.txt-Datei im Root-Verzeichnis deines WordPress anlegen. - Navigiere in deinen Google AdSense Account zu Websites > [Domain deiner Website] > Website verknüpfen und wähle als Bestätigungsmethode "Ads.txt-Snippet" aus. Das angezeigte Snippet musst du kopieren.
- Du kannst nun in deinem WordPress-Backend unter Einstellungen > Ads.txt den kopierten Inhalt einfügen und speichern.
Falls deine Website von dem Google AdSense Team bislang nicht überprüft wurde (in der Regel, wenn du dich oder die Website neu registriert hast), musst wie folgt fortfahren:
- Zurück in Google AdSense kannst du "Ich habe die ads.txt-Datei veröffentlicht" bestätigen und im nächsten Schritt eine Überprüfung beantragen.
Deine Website wird jetzt von einem Google-Mitarbeiter überprüft, ob sie mit Google AdSense Werbung ausspielen darf. Das dauert in der Regel wenige Tage. Du wirst von Google AdSense per E-Mail benachrichtigt, wenn deine Website in Google AdSense freigegeben wurde.
Google AdSense Account in die sellers.json eintragen
Die sellers.json-Datei des IAB Tech Lab fördert eben die Transparenz von Online-Werbung und mindert Betrug, indem Website-Betreiber autorisierte Verkäufer und Intermediäre ihrer Werbeplätze dokumentieren, was Domain-Spoofing erschwert. Diese Maßnahme stärkt das Vertrauen zwischen Werbetreibenden und Publishern kann zu höheren Werbeeinnahmen für dich als Website-Betreiber führen.
Die Datei wird von Google veröffentlicht, aber du musst dich eintragen, um als Publisher (Website-Betreiber) gelistet zu werden. Die Inhalte der sellers.json sind in Googles Wissensdatenbank detailliert erläutert. So erfolgt die Eintragung:
- Navigiere in deinen Google AdSense Account zu Konto > Einstellungen > Kontoinformationen.
- Im Abschnitt "Sichtbarkeit der Verkäuferinformationen" musst du den Sichtbarkeitsstatus auf "Transparent" ändern.
- (optional) Als Unternehmensdomain kannst du deine Website im Format "devowl.io" (ohne "https://" oder "www.") angeben, damit sich Werbetreibende weiter über dein Online-Angebot informieren können. Sie Domain muss bei Google AdSense als Website (für Werbung) hinterlegt sein.
Auftragsverarbeitungsvertrag – nicht – abschließen
Für Google AdSense benötigst du keinen Auftragsverarbeitungsvertrag.
Google gilt bei AdSense als Verantwortlicher nach Art. 4 Nr. 7 DSGVO, nicht als Auftragsverarbeiter nach Art. 4 Nr. 8 DSGVO, da Google Entscheidungen über die Datennutzung trifft, um das Produkt zu optimieren und relevante Werbung auszuliefern. Auch bei Nutzung von Ad Manager oder Ad Exchange bleibt Google der Verantwortliche, da es die Daten zur Produktverbesserung nutzt. Daher ist kein Auftragsverarbeitungsvertrag nötig. Diese Rechtsauffassung teilt Google in seiner Wissensdatenbank mit.
Google AdSense in Datenschutzerklärung erläutern
In der Datenschutzerklärung muss angegeben werden, welche Daten durch Google AdSense erfasst und wie diese genutzt werden, insbesondere für personalisierte Werbung. Die Rechtsgrundlage für die Datenverarbeitung und die Rechte der Nutzer, einschließlich des Widerspruchsrechts, müssen klar dargelegt werden. Zudem sollte über mögliche Datenübertragungen in Drittstaaten informiert werden. Dies ist zusätzlich zu einer Information im Cookie Banner nötig.
Bitte sorge dafür, dass der Datenschutzgenerator oder Rechtsanwalt, der deine Datenschutzerklärung erstellt, eine entsprechende Passage hinzufügt! Dies ist essenziell, da Google überprüft, ob die Nutzung von Google AdSense klar erläutert wird.
Google AdSense in WordPress-Website einbinden
Bevor wir die TCF-standardkonforme Einwilligung für Google AdSense einholen, gilt es, die Werbung auf der Website zu platzieren. Du hast zwei Optionen: "Automatische Anzeigen" (Auto Ads), bei denen Google eigenständig optimale Werbeplätze auf deiner Website identifiziert, oder manuell platzierte Anzeigenblöcke, die du an von dir bestimmten Stellen einfügst. Im Folgenden erläutern wir beide Ansätze, die auch kombinierbar sind.
Automatische Anzeigen (Auto Ads) aktivieren
Um Auto Ads auf deiner Website zu nutzen, konfigurieren wir diese in Google AdSense und binden das generierte Script in die Website ein.
- Navigiere in deinen Google AdsSense Account zu Anzeigen > Nach Website.
- Durch einen Klick auf "Code abrufen" erhältst du das JavaScript-Snippet, was du auf deiner Website einbinden musst. Viele Themes bieten an, eigenen Code über dessen Einstellungen einzufügen. Alternativ kannst du das kostenlose WordPress-Plugin WPCode installieren, um den Code einzufügen. Du kannst ihn, wie von Google vorgeschlagen im
<head>-Bereich deiner Website einbinden, kannst ihn aber auch an jeder anderen Stelle einbinden (ohne Performance-Einbußen wegen, da du vor dem Laden eine Einwilligung einholen wirst). - Anschließend navigiere in deinen Google AdSense Account zu Anzeigen > Nach Website > Alle Ihre Websites > [Domain deiner Website] > Bearbeiten (Stift-Icon).
- In der "Vorschau der Anzeigeneinstellungen" musst du auf der rechten Seite "Automatische Anzeigen" aktivieren und speichern. Du kannst zudem feingranular einstellen, wie viele Anzeigen, welche Art und auf welchen Unterseiten ausgespielt werden darf.
Anzeigenblock manuell einbinden
Manuell eingebundene Anzeigeblöcke erlauben es dir genau auszusteuern, wo Werbung von Google AdSense auf deiner Website platziert wird. Dazu musst du je Anzeigeblock ein Script einbinden.
- Navigiere in deinen Google AdSense Account zu Anzeigen > Nach Anzeigeblock.
- Wähle eine Anzeigeblock-Art wie Displayanzeigen oder In-Feed-Anzeigen, die du erstellen möchtest und konfiguriere diese nach deinen Wünschen.
- Abschließend wird dir ein JavaScript-Snippet angezeigt, dass du vollständig kopieren und an die Stelle in deiner Website einbauen solltest, an der die Werbeanzeige ausgespielt werden soll.
Bedenke dabei, dass wenn Google AdSense keine passende Werbung hat, der Werbeplatz leer bleiben kann. Du solltest daher keinen Wrapper um den Anzeigeblock platzieren, der weiteren Platz z.B. als margin oder padding reserviert. Solche Stylings solltest du immer per CSS auf das <ins-Tag binden, dass dir in dem JavaScript-Snippet von Google AdSense gegeben wird.
DSGVO-konforme Einwilligung für Google AdSense mit TCF in WordPress einholen
Um DSGVO-konforme Einwilligungen für Google AdSense gemäß Googles Richtlinien einholen zu können, nutzen wir Real Cookie Banner. Du benötigst die PRO-Version (Bezahlversion) des WordPress-Plugins, da Google Einwilligungen nach dem Transparency & Consent Framework (TCF) verlangt, das nur in der PRO-Version verfügbar ist. Wir setzen voraus, dass du Real Cookie Banner bereits installiert hast.
Google AdSense also enables the creation of a “GDPR message” directly in Google AdSense. This special cookie banner is tailored exclusively to the TCF standard and Google AdSense. However, this option is not recommended as it does not allow consent for WordPress plugins or non-TCF services.
- Navigiere in deinem WordPress-Backend zu Cookies > Einstellungen > Transparency & Consent Framework (TCF), aktiviere TCF und speichere die Einstellungen. In diesem Zuge solltest du die IAB Europe Transparency & Consent Framework Policies (in Englisch) und Terms and Conditions for the IAB Europe Transparency & Consent Framework (in Englisch) lesen, um die Anforderungen des TCF-Standards besser zu verstehen. Real Cookie Banner kümmert sich in den meisten Fällen vollautomatisch, dass du diese automatisch erfüllst.
- Durch die TCF-Kompatibilität kannst du nun in deinem WordPress-Backend zu Cookies > Services (Cookies) > TCF Vendoren navigieren. Diese kannst du parallel mit nicht-TCF-Services (alle Services wie Google Maps, YouTube oder Google reCAPTCHA) nutzen, welche weiterhin bestehen.
Was ist ein TCF-Vendor? Gemäß dem IAB Europe Transparency and Consent Framework (TCF) muss sich jeder Service (z.B. Google für Google Ads), der Einwilligungen nach dem TCF-Standard nutzen möchte, als Anbieter in der Global Vendor List (GVL) registrieren. Alle TCF Vendoren geben an, für welche Zwecke sie eine Einwilligung zur Datenverarbeitung und zum Setzen von Cookies benötigen und welche Funktionen sie mit diesen Einwilligungen anbieten können. Du als Websitebetreiber musst für alle Vendoren (Partner), mit denen du zusammenarbeitest, eine Einwilligung in deinem Cookie Banner einholen. Du kannst die angefragten Zwecke von Vendoren einschränken, um die Einwilligungen so datenschutzfreundlich wie möglich zu halten.
Google AdSense zeigt Anzeigen von verschiedenen Werbepartnern (Adservern) auf deiner Website an, indem du nur ein AdSense-Script integrierst. Ein komplexes Gebotssystem entscheidet, welcher Werbepartner am Ende den Werbeplatz erhält. Nur für Werbepartner, in welche deine Website-Besuche eingewilligt haben, können an der Auktion teilnehmen. Für Werbepartner, die eine Einwilligung nach dem TCF-Standard benötigen, müssen die jeweiligen TCF-Vendoren konfiguriert werden.
Real Cookie Banner bietet dir vorkonfigurierte Vendoren-Listen für Werbenetzwerke, was die Einrichtung stark vereinfacht.
- Klicke auf TCF Vendor-Konfiguration erstellen > Vendoren aus Werbenetzwerken hinzufügen (verfügbar ab Real Cookie Banner v4.3.0).
- In dem geöffneten Dialog kannst du aus drei verschiedenen vorkonfigurierte Vendor-Listen auswählen, wobei du selbst abwägen musst, für wie viele Vendoren du Einwilligungen einholen möchtest. Mit der Anzahl der Vendoren steigt das Risiko, dass die Einwilligung in deinem Cookie Banner datenschutzrechtlich als unwirksam gilt, da sich dein Website-Besucher nicht mehr mit zumutbarem Aufwand informieren kann.
Die Architektur des TCF-Standards sieht vor, dass an den TCF-Vendor ein Signal übermittelt wird, in welche Datenverarbeitungen Einwilligungen erteilt oder berechtige Interessen nicht widersprochen wurden. Der TCF-Vendor wird dieses Signal auswerten und entsprechend nur erlaube Datenverarbeitungen gemäß der definierten Zwecke durchführen. Bei der Übertragung des Signals wird zwangsläufig die IP-Adresse deiner Website-Besucher an den Vendor übertragen. Jedoch berücksichtigt der TCF-Standard nicht, dass in der Regel IP-Adressen personenbezogene Daten sind gemäß des EuGH-Urteils C-582/14. Personenbezogene Daten dürfen nur mit einer Rechtsgrundlage, meist einer Einwilligung, übermittelt werden.
Real Cookie Banner bietet dir daher Content Blocker an, welche Script blockierten, bis eine Erlaubnis (als Einwilligung oder berechtigtem Interesse) in ein definiertes Minimum an Zwecken der Datenverarbeitung für eine definierte Menge an TCF-Vendoren vorliegt.
Im Falle von Google AdSense empfehlen wir dessen Werbe-Script einzubetten, wenn eine Erlaubnis für den TCF-Vendor "Google Advertising Products" (755) für mindestens den Zweck "Speichern von oder Zugriff auf Informationen auf einem Endgerät" (Zweck 1; praktisch gesprochen Cookies setzen/lesen) vorliegt. Du kannst jedoch auch Einwilligungen in weitere Vendoren und Zwecke abwarten, was Sinn macht, wenn du z.B. ausschließlich personalisierte Werbung auf deiner Website ausspielen lassen möchtest.
- Um den Content Blocker automatisch erstellen zu lassen, stelle sicher, dass die Checkbox "Content Blocker für Google AdSense erstellt" in dem "Vendoren für Google AdSense" Dialog gesetzt ist (standardmäßig aktiv).
- Bestätige mit einem Klick auf "TCF Vendor-Konfigurationen erstellen", dass alle nötigen TCF Vendor-Konfigurationen (und der Content Blocker) für dich erstellt werden. Das kann je nach ausgewählte Vendor-Liste einige Sekunden bis wenige Minuten dauern.
- Kontrolliere unter Cookies > Services (Cookies) > TCF Vendoren, ob alle angelegten TCF Vendor-Konfigurationen für deinen Fall passen und, ob du Zwecke deaktivieren möchtest, für welche der TCF-Vendor standardmäßig eine Einwilligung oder ein berechtigtes Interesse anfragt (im Regelfall wirst du hier nichts anpassen).
- Kontrolliere unter Content Blocker > Google AdSense > Bearbeiten, ob du in dem angelegten Content Blocker Erlaubnisse für weitere TCF-Vendoren oder Zwecke anfragen möchtest (im Regelfall wirst du hier nichts anpassen).
- Lege ggf. unter Cookies > Services (Cookies) > TCF Vendoren > TCF Vendor-Konfiguration erstellen weitere Konfigurationen für weitere TCF-Vendorn an, mit denen du zusammenarbeitest.
Du hast es geschafft 🥳 Google AdSense ist in deine Website eingebunden und du holst Einwilligungen nach dem TCF-Standard ein.
Wenn du dein Cookie Banner im Frontend deiner Website aufrufst, wirst du feststellen, dass dieser etwas anders aussieht als vor der Aktivierung der TCF-Kompatibilität. Dies ist von der IAB Europe im Rahmen des TCF-Standards vorgeschrieben und unumgänglich. Einige der Design-Elemente kannst du aber natürlich unter Cookies > Cookie Banner anpassen im WordPress-Backend an das Design deiner Website anpassen.
Wie und wann erkennt Google AdSense, ob ich korrekte Einwilligungen einhole?
Google AdSense fordert dich als Website-Betreiber aus der EU in deinem Google AdSense Account dazu auf, korrekte Einwilligungen nach dem TCF-Standard einzuholen. Kommst du dem nicht nach, wird auf deiner Website ab dem 14. Januar 2024 keine Werbung mehr ausgespielt und du erhältst keine weiteren Einnahmen mehr.
Google AdSense erkennt, ob du korrekt Einwilligungen einholst, da der TCF-Standard eine standardisierte Schnittstelle zur Übertragung der Einwilligung von deinem Cookie Banner zu dem Vendor bietet. Sobald dein Cookie Banner in Real Cookie Banner mit TCF konfiguriert hast, findet die Übertragung vollautomatisch statt.
Nach der Einrichtung von TCF kann es 1-2 Tage dauern, bis Warnungsmeldungen zu ungenügenden Einwilligungen in deinem Google AdSense Account verschwinden. Google benötigt diese Zeit, um deine Website automatisch zu überprüfen.
Häufe Fragen zur Einbindung von Google AdSense
Neben dem Standard-Weg, Google AdSense mit TCF-Einwilligungen in WordPress zu integrieren, gibt es weitere technische Optionen und Regularien, auf die wir hinweisen wollen.
Welches Ad-Manager WordPress-Plugin kann ich verwenden?
Es gibt verschiedene Ad-Manager-Plugins für WordPress, die dir erlauben, Werbung auf deiner Website gezielt auszuspielen. Zu diesen Plugins gehören:
Einige dieser Plugins sind TCF-kompatibel und warten auf eine allgemeine TCF-Einwilligung. Doch keines von ihnen lädt Werbung basierend auf spezifischen TCF-Vendor-Einwilligungen (Stand: November 2023). Dies ist unserer Rechtsauffassung nach jedoch nötig, um das Laden der Google AdSense Scripts mittels Content Blocker zu verhindern, wenn hierfür keine Einwilligung erteilt wurde. Nur wenn die Scripte blockiert werden, verhinderst du eine einwilligungspflichtige Verarbeitung personenbezogener Daten wie der IP-Adresse deiner Website-Besucher (näher in vorherigem Abschnitt erläutert).
Deshalb raten wir derzeit von der Nutzung dieser Plugins ab, wenn du Google AdSense datenschutzkonform einsetzen können möchtest. Für eine Integration mit Real Cookie Banner empfehlen wir, die Plugin-Hersteller direkt zu kontaktieren!
Solltest du jedoch entgegen dem EuGH-Urteils C-582/14 die Rechtsauffassung vertreten, dass die Übertragung der IP-Adresse an Google AdSense ohne Einwilligung zulässig ist, kannst du Ad-Manager verwenden, die selbst angeben mit TCF kompatibel zu sein. Da TCF eine einheitliche Schnittstelle bietet, wird die Einwilligung von Real Cookie Banner ohne weitere Integration automatisch an die Vendoren der Werbescripte übertragen.
Datenschutzbestimmungen für Minderjährige in Google AdSense Integration beachten
Google AdSense hält sich an den Age Appropriate Design Code (AADC) für Nutzer im Vereinigten Königreich und den Datenschutzbestimmungen für Minderjährige im EWR wie Art. 8 DSGVO und der Schweiz. Als WordPress-Website-Betreiber im EWR, UK oder der Schweiz dürfen Minderjährigen keine personalisierten Anzeigen angezeigt werden. Du solltest Anfragen für Nutzer unter 18 Jahren mit dem TFUA-Tag markieren.
Mit dem TFUA-Tag (Parameter) werden personalisierte Anzeigen, einschließlich Remarketing deaktiviert. Außerdem werden an Drittanbieter im Google AdSense Werbenetzwerk gerichtete Anfragen deaktiviert, z. B. Tracking-Pixel und Ad-Server eines Drittanbieters. Das führt für dich als Website-Betreiber zu geringeren Werbeeinnahmen.
Praktisch ist die Unterscheidung pro Website-Besucher anhand dessen Alter nicht umsetzbar, da das wahre Alter des Website-Besuchers nicht erkennbar ist. Außerdem dürfen, wenn du den Altershinweis in Real Cookie Banner aktiviert hast, nur Website-Besucher ab 16 Jahren (ggf. landesabhängig unterschiedlich) einwilligen. Wenn diese Kinder und Jugendlichen den Hinweis respektieren, wird bereits an den Großteil der betroffenen Website-Besucher aufgrund des Mangels an Einwilligung Google AdSense nicht ausgespielt.
Wir empfehlen daher für Websites, die sich gezielt an unter 18-jährige richten, den TFUA-Tag für alle Google Ads Anzeigen zu setzen. Wie du den TFUA-Tag setzt, erklärt Google in seiner Wissensdatenbank.
Als WordPress-Website-Betreiber möchtest du Werbung an alle Besucher zeigen und Einnahmen generieren. Für die Cookies, die Google AdSense setzt, brauchst du eine Einwilligung. Folglich kann die Werbung erst nach der Einwilligung ausgespielt werden.
Es ist nicht möglich, Google AdSense ohne Cookies zu nutzen. Google AdSense benötigt Cookies, auch bei nicht personalisierter Werbung, für die Erfolgsmessung. Zusätzlich ist eine Einwilligung für die Verarbeitung personenbezogener Daten durch Google AdSense nötig, die nicht zu vermeiden ist. Wir haben dir in einem separaten Artikel genauer erklärt, wofür du Einwilligungen benötigst.
Google Analytics mit Google AdSense-Verknüpfungen datenschutzkonform einbinden
Google AdSense und Google Analytics lassen sich zur gemeinsamen Nutzung gesammelter Daten verknüpfen. Dadurch kannst du z.B. in Google Analytics sehen, wie viele AdSense Einnahmen dir bestimmte Artikel gebracht haben.
Um zu prüfen, ob du die beiden Google-Produkte miteinander verknüpft hast, navigiere in deinem Google Analytics Account unter Verwaltung (Zahnrad-Symbol) > Property-Einstellungen > Produktverknüpfungen > Google AdSense-Verknüpfungen.
Wie du Google Analytics datenschutzkonform einbindest und datenschutzfreundliche Einstellungen konfigurierst, haben wir in einem separaten Artikel im Detail erklärt. Nutzt du Google AdSense-Verknüpfungen, empfehlen wir dir, im Sinne der Transparenz, in dem Service, den du für Google Analytics in Real Cookie Banner erstellt hast, diese Verknüpfung im "Zweck" zu erwähnen. Außerdem solltest du in deiner Datenschutzerklärung den Datenaustausch zwischen den beiden Services näher erläutern.