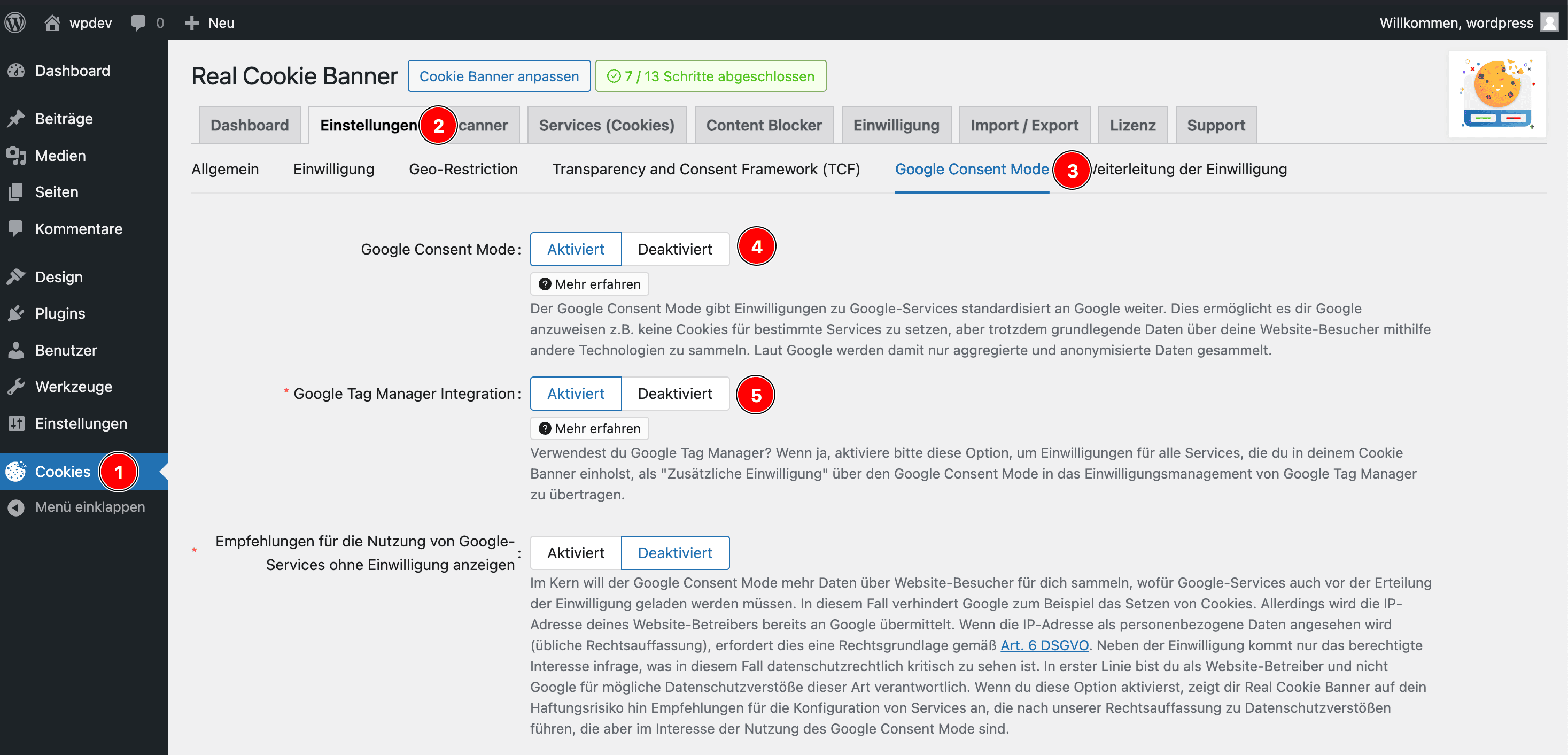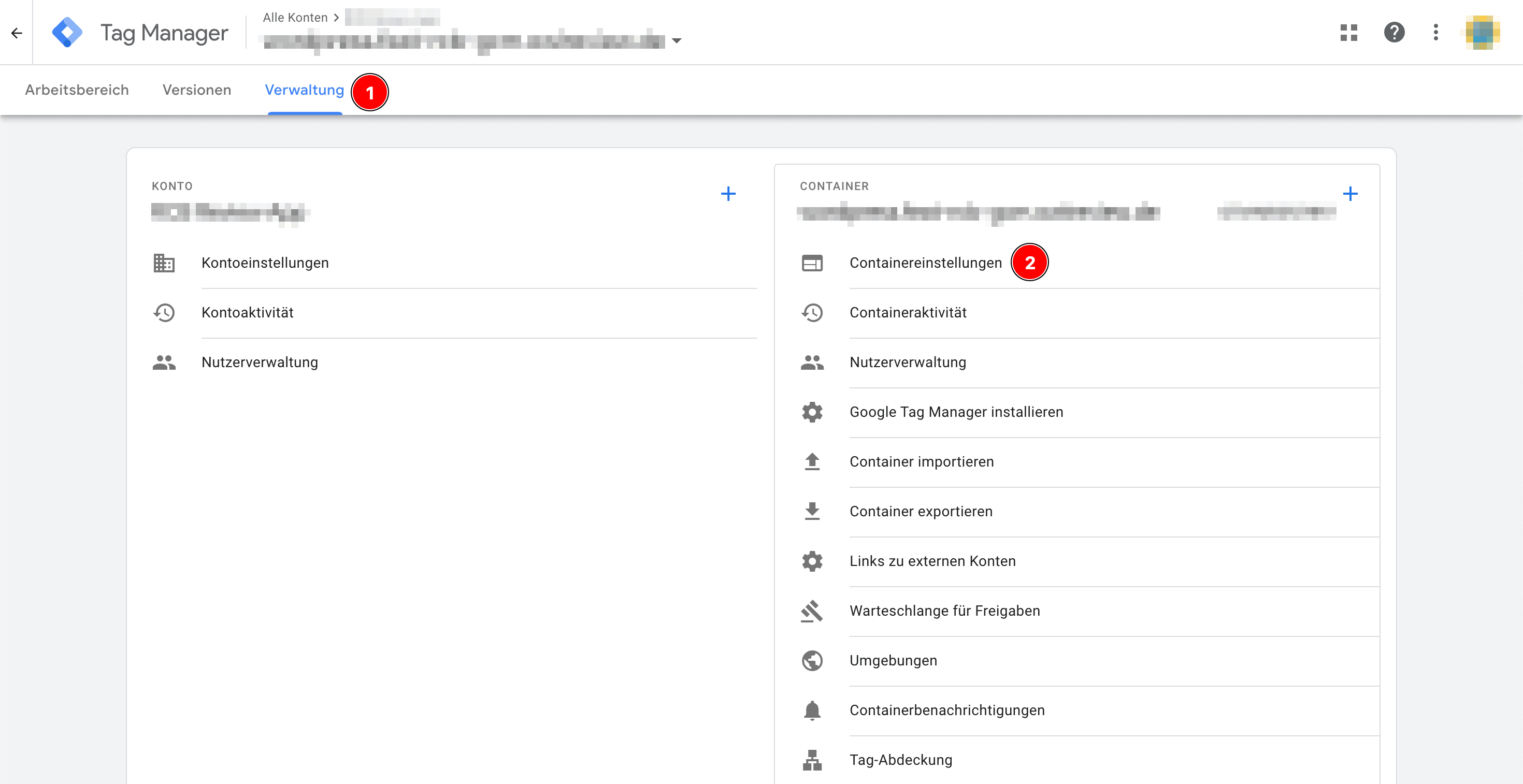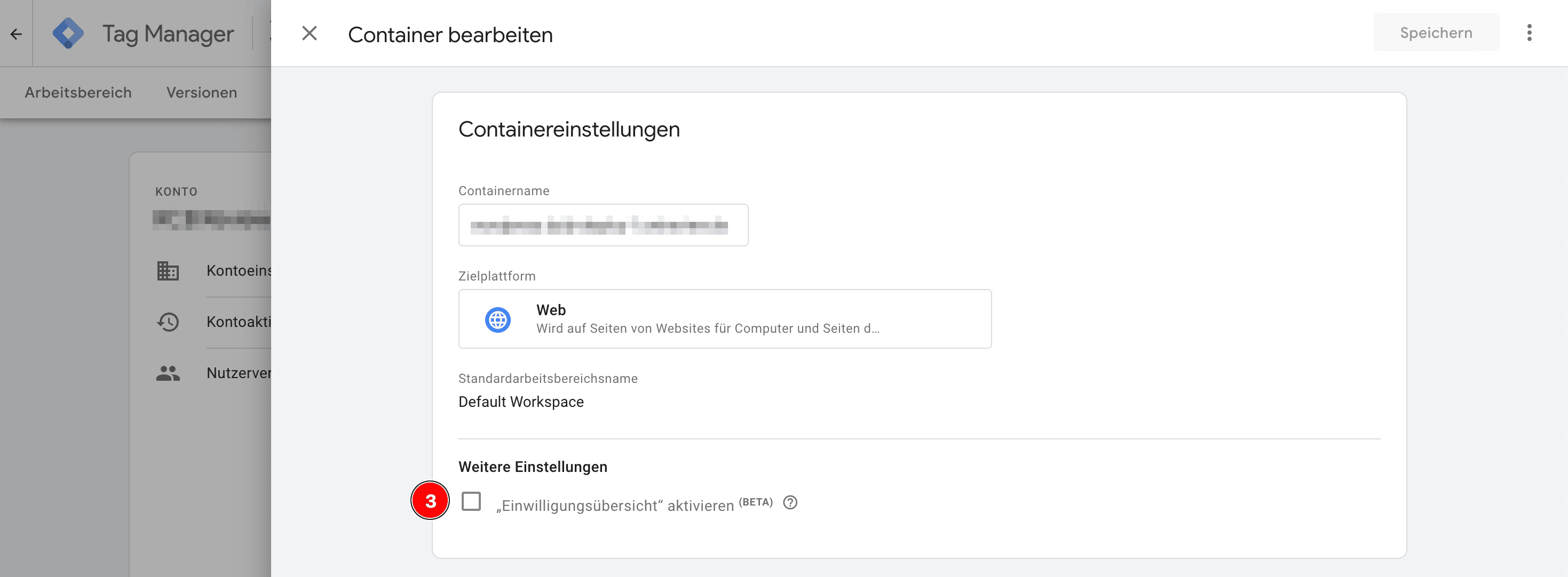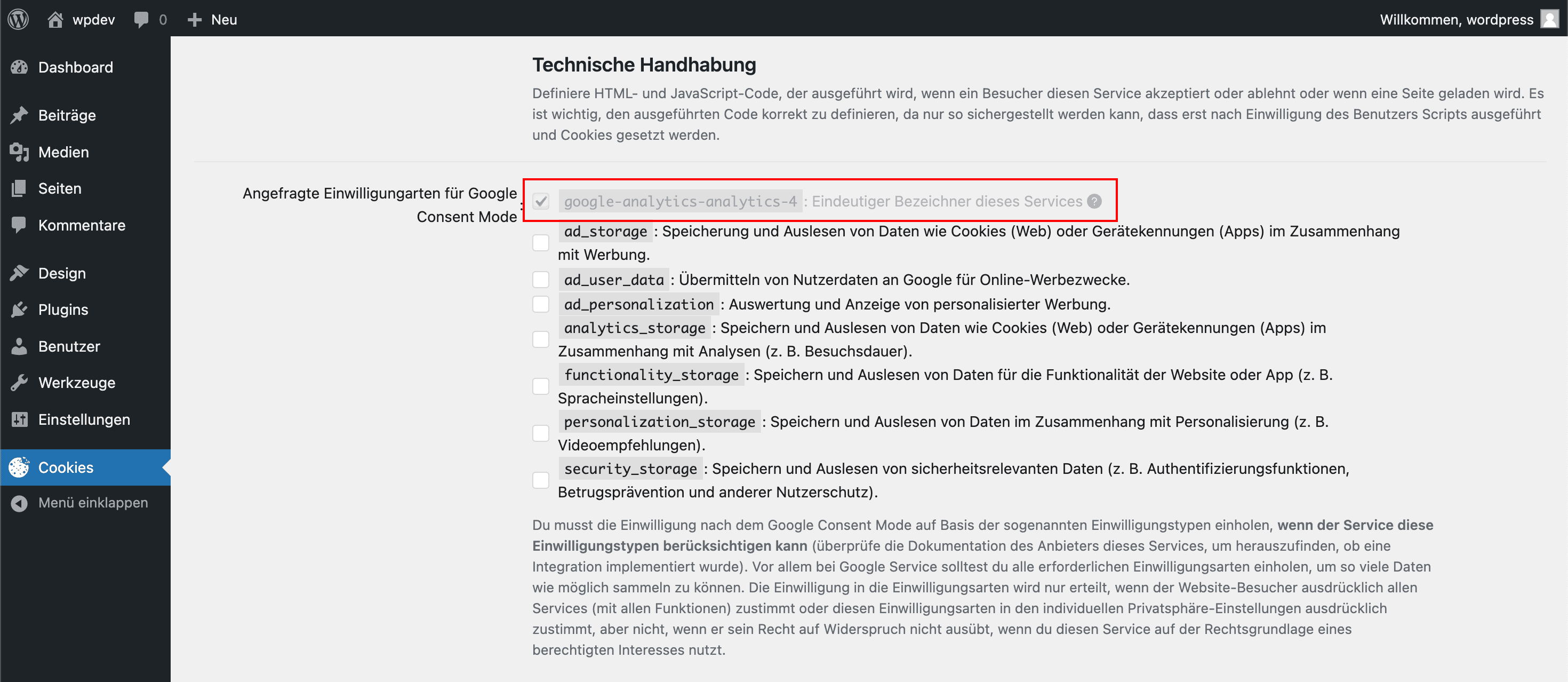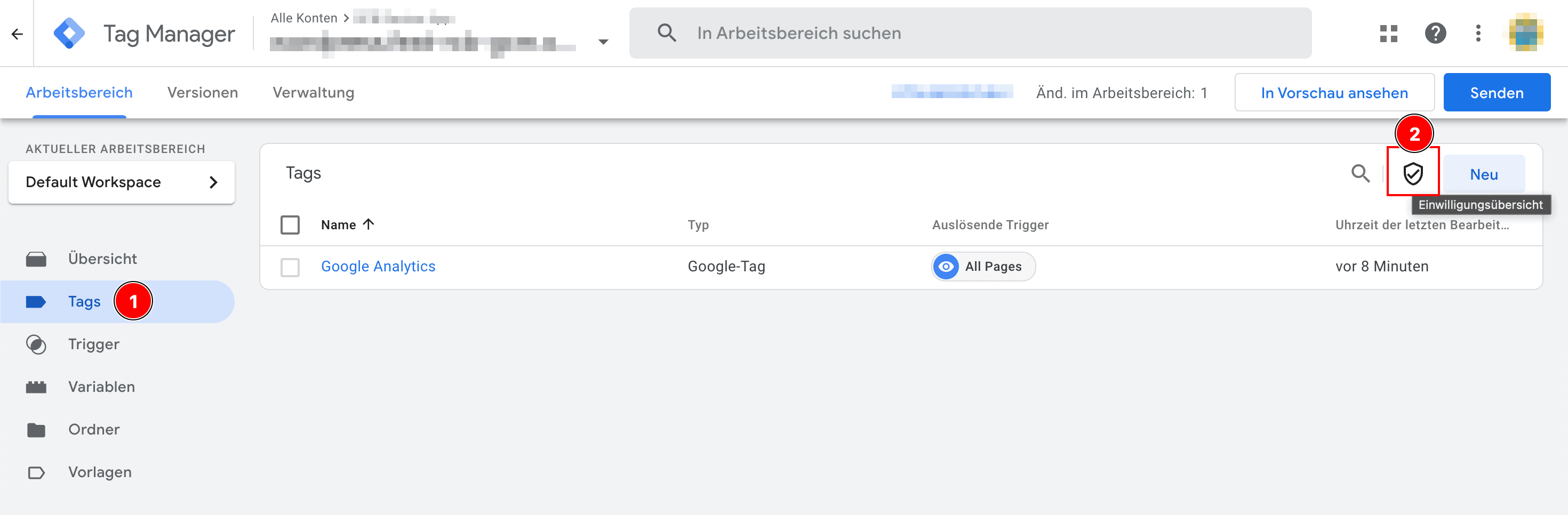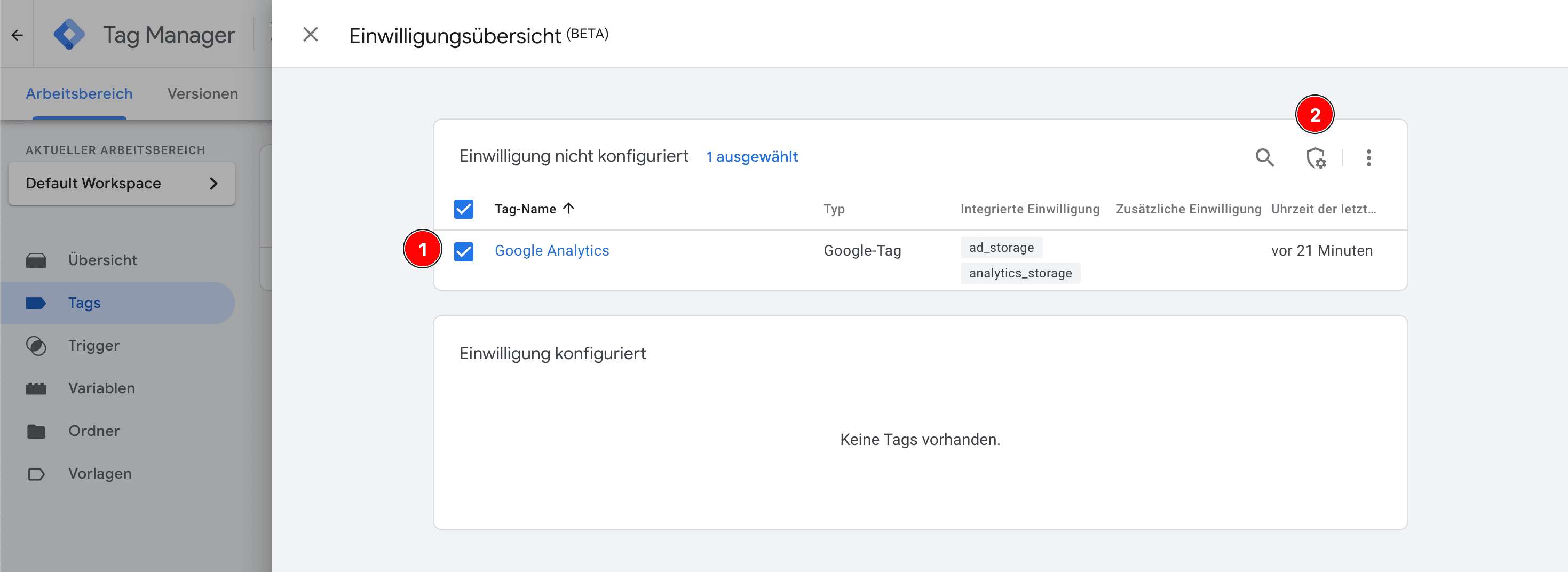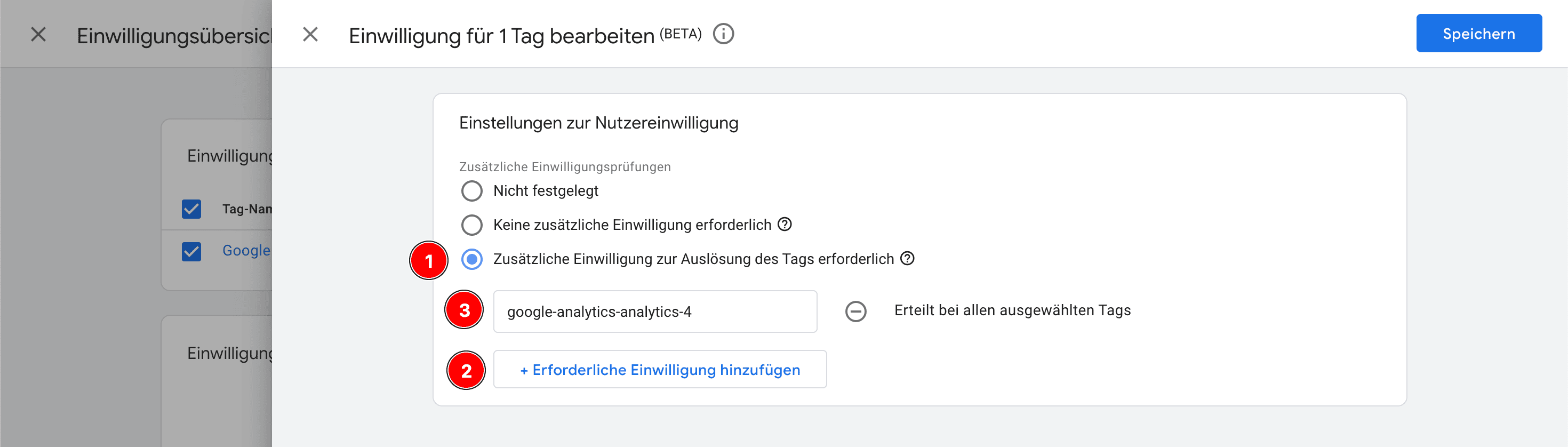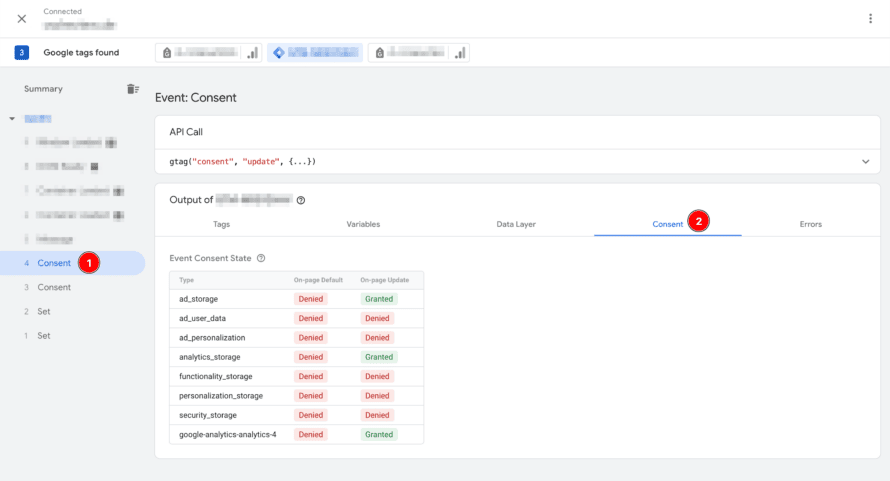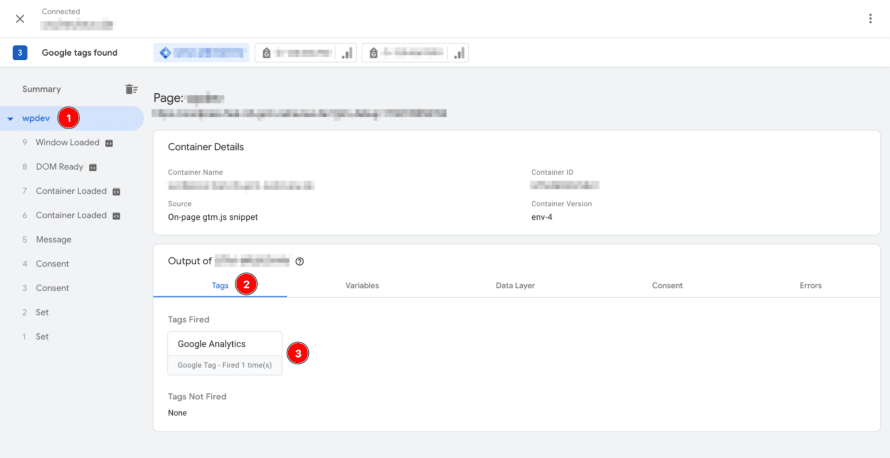Real Cookie Banner ist mit dem Google Consent Mode kompatibel. Mit dem Google Consent Mode können Rechtsgrundlagen (Einwilligungen oder berechtigte Interessen) für Services an Google Tag Manager als sogenannte "zusätzliche Einwilligungen" übertragen werden. Das bedeutet, dass du in Google Tag Manager Tags nur dann auslösen kannst, wenn es eine rechtliche Grundlage dafür gibt.
Im folgenden Artikel erklären wir dir, wie du dein Cookie Banner auf deiner WordPress-Website mit dem Google Tag Manager in Verbindung mit dem Google Consent Mode einrichten kannst.
Aktivierung des Google Consent Mode mit Google Tag Manage Integration
Zuerst müssen wir die Google Tag Manager Integration in Real Cookie Banner aktivieren, um alle zusätzlichen Funktionen für die Verwendung von Google Tag Manager zu sehen. Führe dazu die folgenden Schritte aus:
- In deinem WordPress Backend gehst du auf den Reiter Cookies in der linken Seitenleiste.
- Im Tab Einstellungen > Google Consent Mode musst du den Google Consent Mode aktivieren, da die Einwilligungen später über dieses Framework/Schnittstelle an den Google Tag Manager übertragen werden.
- Im selben Tab musst du auch die Option "Google Tag Manager Integration" aktivieren, damit die Rechtsgrundlagen für alle Services automatisch in den Google Tag Manager übertragen werden.
Mit diesen Schritten werden zusätzliche Optionen in Real Cookie Banner aktiviert, um Einwilligungen übertragen zu können. Der Google Tag Manager selbst ist jedoch noch nicht in deine Website integriert.
Google Tag Manager einbinden
Du musst den Google Tag Manager in deine WordPress-Website integrieren und eine Einwilligung deiner Website-Besucher einholen. Wenn du den Google Tag Manager bereits in deine Website integriert hast (mit dem offiziellen Skript oder einem Plugin wie GTM4WP), muss er bis zur Einholung der Einwilligung gesperrt werden.
Mit den folgenden Schritten kannst du den Google Tag Manager zu deiner Website hinzufügen:
- Gehe zu Services (Cookies) > Service hinzufügen und wähle Google Tag Manager aus den Vorlagen.
- Füge in der Service-Vorlage alle Informationen hinzu, die du benötigst oder ändern möchtest.
- Wenn du den Google Tag Manager bereits in deine Website integriert hast, stelle sicher, dass du die Option "Content Blocker für diesen Service erstellen" am Ende des Formulars zur Erstellung des Service aktivierst. Nach der Erstellung des Service wirst du aufgefordert, einen geeigneten Content Blocker zu erstellen, den du erstellen solltest.
Aktivierung der Einwilligungsübersicht im Google Tag Manager
Im Google Tag Manager Container empfehlen wir dir, die sogenannte " Einwilligungsübersicht" zu aktivieren. Damit kannst du deinen Tags in der Google Tag Manager Oberfläche effizient die erforderlichen Einwilligungen zuweisen. So aktivierst du die Funktion:
- Öffne die Acccountübersicht im Google Tag Manager und öffne deinen Google Tag Manager Container.
- Navigiere zu Verwaltung > Containereinstellungen.
- Aktiviere im geöffneten Dialog die Option "Einwilligungsübersicht aktivieren".
Der Google Consent Mode ist aktiviert, der Google Tag Manager ist in deine Website integriert und Rechtsgrundlagen wie die Einwilligung werden übertragen. Das bedeutet, dass wir alle Voraussetzungen für das Auslösen von Tags erst dann auszuführen, wenn die Einwilligung erteilt wurde.
Im Folgenden erklären wir, was du im Google Tag Manager für die Nutzung von Google Analytics konfigurieren musst, das wir in ein Tag im Google Tag Manager laden möchten. Diese Vorgehensweise funktioniert mit jedem anderen Tag (auch mit jeder anderen Art von Tag, wie z. B. Event-Tracking oder Conversion-Linking) und Trigger, den du im Google Tag Manager erstellen kannst.
- Gehe in deinem WordPress-Backend zu Services (Cookies) > Service hinzufügen und erstelle einen Service, für den du eine Einwilligung einholen möchtest. Im Fall von Google Analytics kannst du die vordefinierte Service-Vorlage verwenden.
- Bei der Erstellung des Services findest du im Abschnitt "Technische Handhabung" eine neue Option "Angefragte Einwilligungarten für Google Consent Mode". Darin findest du den eindeutigen Bezeichner dieses Services als zusätzliche Einwilligungsart. In diesem Beispiel heißt er
google-analytics-analytics-4. Kopiere diesen Namen der Einwilligungsart!
- Rufe jetzt deinen Google Tag Manager Container auf und erstelle ein Tag und einen Trigger, als ob du kein Cookie Banner verwenden würdest. Für Google Analytics erstelle ich ein Google Tag, das auf allen Seiten ausgelöst werden sollte.
- In der Tag-Übersicht findest du jetzt ein Schildsymbol, mit dem du die "Einwilligungsübersicht" öffnen kannst. Hier kannst du die Einwilligungseinstellungen für alle erstellten Tags verwalten.
- Im Dialog "Einwilligungsübersicht" werden alle erstellten Tags in "Einwilligung nicht konfiguriert" und "Einwilligung konfiguriert" gruppiert, abhängig davon, ob bereits Einwilligungsanforderungen hinterlegt wurden. Deine Google Analytics Tag sollten sich in der Gruppe "Einwilligung nicht konfiguriert" befinden. Aktiviere das Kästchen daneben und klicke dann auf das Schild mit dem Zahnradsymbol oben rechts in der Tabelle, um die Einwilligungseinstellungen zu konfigurieren. Du kannst auch mehrere Tags gleichzeitig auswählen, um die Einwilligungseinstellungen für alle ausgewählten Tags in einem Schritt zu ändern.
- Jetzt, wo wir in den "Einstellungen zur Nutzereinwilligung" angekommen sind, müssen wir konfigurieren, wann der Tag ausgelöst wird. In diesem Fall bedeutet "wann", für welchen Service es eine Rechtsgrundlage gibt (Einwilligung oder berechtigtes Interesse). Google nennt die Einwilligung, einen Service zu laden, "zusätzliche Einwilligung". Daher musst du an dieser Stelle die Option "Zusätzliche Einwilligung zur Auslösung des Tags erforderlich" auswählen und ein Feld erstellen, indem du auf "+ Erforderliche Einwilligung hinzufügen" klickst und den Namen der in Schritt 2 kopierten zusätzlichen Einwilligungsart einfügst. Anschließend speicherst du die Einstellung!
Wir haben konfiguriert, dass das Google Analytics Tag nur dann ausgelöst wird, wenn es eine rechtliche Grundlage (Einwilligung oder berechtigtes Interesse) für das Laden des Services mit dem eindeutigen Bezeichner google-analytics-analytics-4 gibt.
Insbesondere bei den Google-Services solltest du beachten, dass du die Einwilligung für "normale" Einwilligungsarten (Zwecke) in deinem Cookie Banner einholen solltest. Wir haben dir in einem separaten Artikel erklärt, wie du den Google Consent Mode konfigurierst.
Im vorherigen Abschnitt hast du gelernt, wie du ein Tag im Google Tag Manager nur dann auslösen kannst, wenn du die Erlaubnis dazu hast. Um zu überprüfen, ob die Konfiguration richtig funktioniert, schauen wir uns an, wie du die Konfiguration auf deiner Website überprüfen kannst.
Wir führen unser Beispiel fort, dass Google Analytics auf jeder Unterseite der Website geladen werden sollte, wenn es eine rechtliche Grundlage dafür gibt.
- Navigiere zurück zur Übersicht über alle Tags in deinem Google Tag Manager Container. Klicke oben rechts auf "In Vorschau ansehen", um den Google Tag Assist zu öffnen und eine Vorschau deiner Website anzuzeigen.
- Stimme nun allen Services im Cookie Banner auf deiner Website zu, damit auch der Google Tag Manager geladen wird und Google Tag Assist sich mit dem Vorschaufenster verbinden kann.
- Im Google Tag Assistant kannst du die Ereignisse auf der linken Seite sehen. Hier solltest du zwei "Consent"-Ereignisse sehen. Das erste überträgt die Standardeinstellungen, bevor das Cookie Banner angezeigt wird oder bevor eine bereits erteilten Einwilligungen ausgelesen wurden ("On-page Default"). Das zweite "Consent"-Ereignis überträgt die Auswahl des Website-Besuchers im Cookie Banner ("On-page Update"). Klicke auf das zweite "Consent"-Ereignis und wechsle dann in die Tab "Consent".
- Auf der Registerkarte "Consent" siehst du in grün mit "Granted", für welche Einwilligungsarten es eine Erlaubnis gibt (Einwilligung oder berechtigtes Interesse, dem nicht widersprochen wurde). In rot mit "Denied" siehst du dagegen, wenn es für eine Einwilligungsart keine Erlaubnis gibt. In unserem Beispiel haben wir in alle Services eingewilligt. Das bedeutet, dass wir auch in die Nutzung von Google Analytics eingewilligt haben. Folglich wird für die Einwilligungsart
google-analytics-analytics-4"Granted" angezeigt. - Wenn du jetzt zur Ansicht aller Ereignisse der Seitenaufrufs (Name des Browser-Tabs in der linken Seitenleiste) wechselst und in die Tab "Tags" wechselst, solltest du sehen, dass das Google Analytics Tag ausgelöst wurde.
- Abschließend kannst du zur Kontrolle diese Schritte noch einmal durchlaufen, aber die Einwilligung für alle Services außer von Google Analytics im Cookie Banner erteilen. In diesem Fall sollte die Einwilligungsart
google-analytics-analytics-4"Denied" sein und der Google Analytics Tag sollte nicht ausgelöst worden sein.
Mit dem erklärten Verfahren kannst du den Tag in deinem Google Tag Manager nur dann auslösen, wenn du über dein Cookie Banner auf deiner WordPress-Website die Einwilligung oder ein berechtigtes Interesse eingeholt hast. Nach der Konfiguration kannst du auch überprüfen, ob die Konfiguration wie erwartet funktioniert.