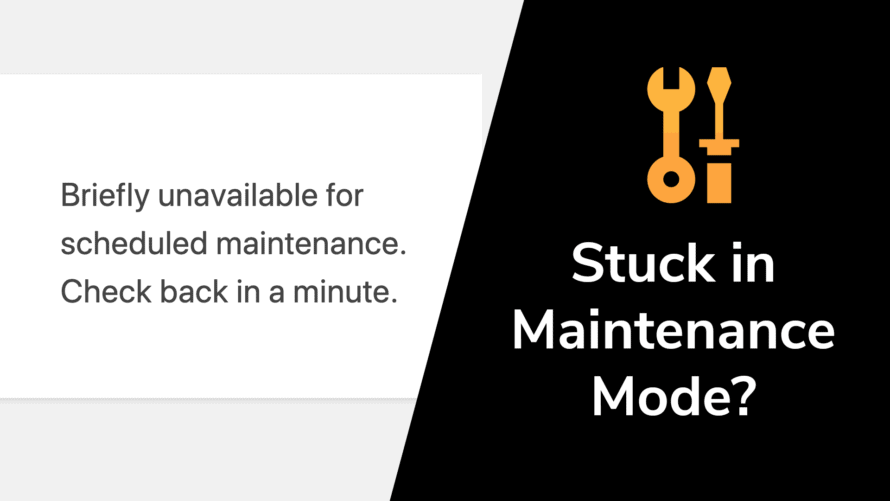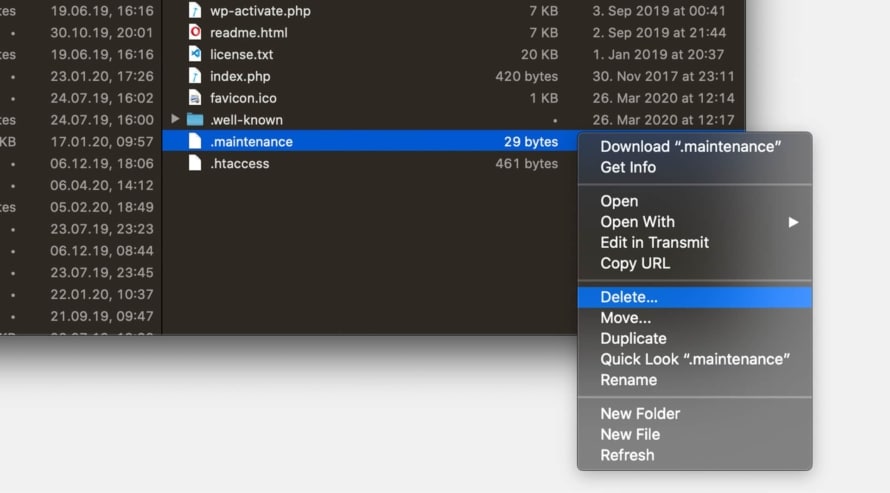You started an update in your WordPress backend, but after that your website got stuck in maintenance mode? No visitor can access your website because he only sees the message “Briefly unavailable for scheduled maintenance. Check back in a minute.” on your website? This article explains how you can quickly fix this problem.
Why is your website stuck in maintenance mode?
When you start an update in WordPress, the maintenance mode is automatically activated to prevent visitors from seeing errors while you update the WordPress core, plugins, themes or translations. At the end of the update, WordPress should automatically disable maintenance mode. The process usually takes only a few seconds. However, if the update goes wrong or you interrupt the update – for example, by closing the browser window in which you started the update before it ends – WordPress might not be able to turn off maintenance mode. In this case, your WordPress site will hang in maintenance mode.
Deactivate the maintenance mode manually
If your WordPress site is stuck in maintenance mode, you will need to disable it manually. To do this, you need access to the file system of your webspace, e.g. via FTP connection.
- Connect to the file system of your WordPress site, e.g. via FTP. You should have a
wp-admin/folder and awp-config.phpfile in the root directory. - In the root directory of your WordPress site you will find a file called
.maintenance. This file indicates that WordPress should be in maintenance mode. Just delete this file. - Reload your site in your browser. It should be available again.
After deactivating the maintenance mode, you should check your website to make sure that everything works as expected, because as explained above, WordPress normally does not stuck in maintenance mode. Typically, this only happens when an update fails.