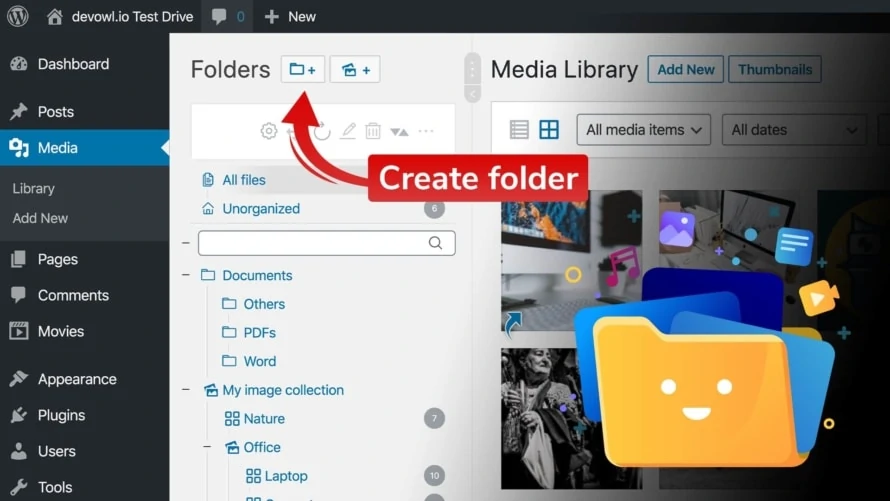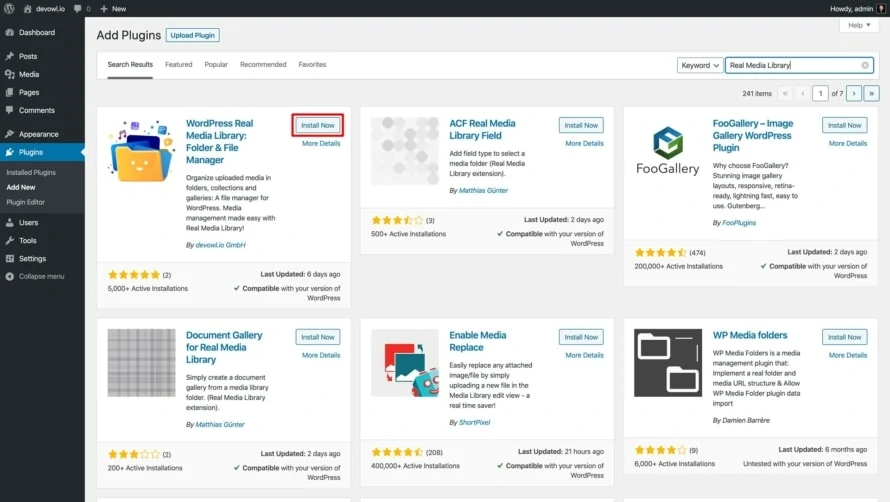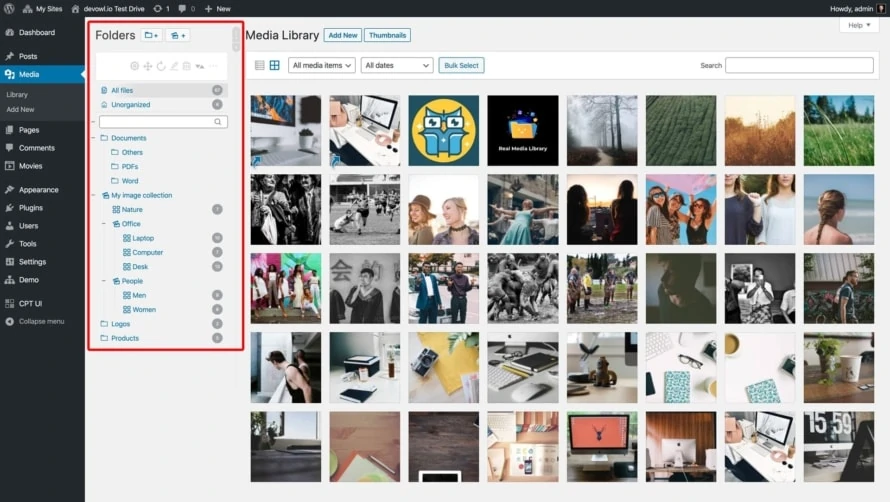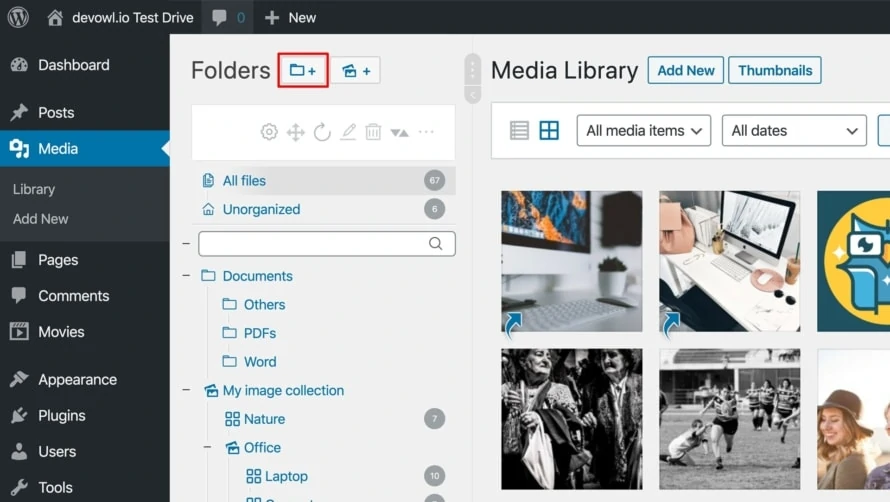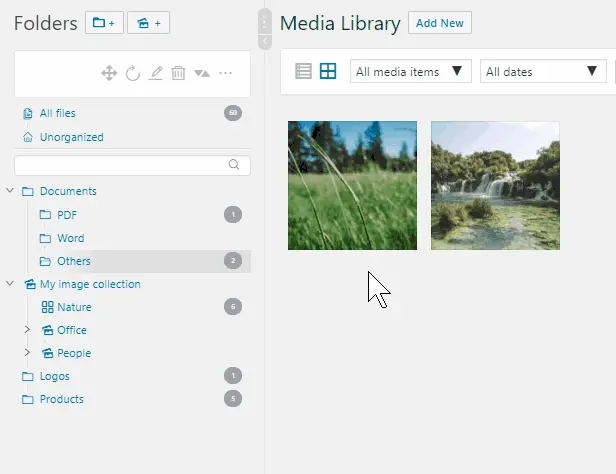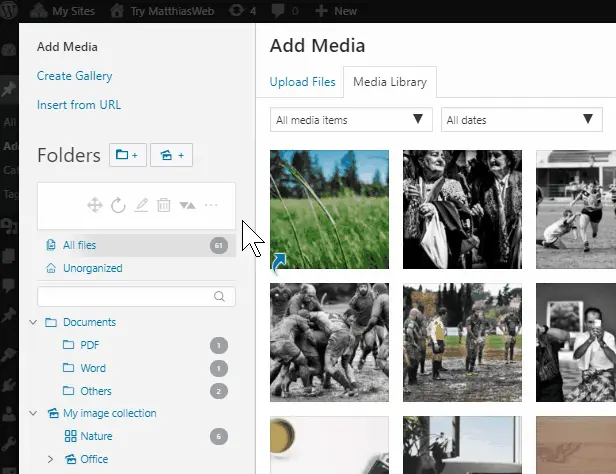All media assets uploaded to your WordPress site are stored in the media library. It’s a good part of WordPress that does a lot for you automatically, like resizing images. But the user interface is pretty simple. You can see your uploads as a list or in a grid view. WordPress has no out-of-the-box feature to organize your media library with folders, collections or galleries. To create folders, you need the WordPress plugin. In this article we will explain how to create folders in your WordPress Media Library using the free Real Media Library WordPress plugin.
Install plugin to create folders in your WordPress Media Library
As mentioned above, you need a plugin to create folders in your WordPress Media Library. Real Media Library is available for free at wordpress.org and extends your media library. It adds a sidebar to your WordPress Media Library where you can find all your folders and order uploads by dragging and dropping into the folders. If you are using the PRO version of the plugin, it offers you even more features like the possibility to organize your media in collections and galleries or automatically sort them by criteria (e.g. A-Z ascending).
The easiest way to install Real Media Library is directly in your WordPress website:
- Go to
Pluginsin your WordPress backend. - Click on the
Add Newbutton and search for “Real Media Library”. - You should find the plugin and click
Install Nowand then clickActivateto activate the plugin. - Go to
Mediain the left sidebar. Now you should find an additional sidebar in your Media Library that allows you to create folders.
Add new folders and organize your media uploads
Now you can create folders in your WordPress Media Library. To do so, simply click on the button with the folder and the plus symbol next to the heading “Folder”. Once you have created a folder, you can simply drag and drop your uploads into it.
Tip: Sometimes it makes sense to have the same image in multiple folders. You could upload it twice, but this requires more webspace and your website visitors have to download the image twice. Real Media Library solves this problem for you. Hold down the SHIFT key while dragging the image to the destination folder and a shortcut will be created for you, just like you know it from your Windows Explorer or Mac Finder. It refers the same upload in multiple folders.
Folders in “Add Media” and “Insert Media” dialog
You may think great, you’ve added folders to your media library, but what happens when you try to insert a media upload into your posts, pages, or other custom post type? The plugin Real Media Library has a solution for this too. It adds the complete folder structure to the “Add Media” dialog. This allows you to select an upload from your media library organized in folders. Pretty simple, isn’t it?
Will my uploads in my webspace be rearranged and what happens if I deactivate the plugin?
You might be afraid to install such a plugin, because if it does not meet your needs, it might be a problem to uninstall it, because it could destroy the file structure of your media library. Some plugins have such problems, but don’t worry, Real Media Library never touches the file structure of your uploaded media and therefore cannot cause such problems.
The plugin creates a virtual folder structure when you create a folder. This means that the folders are only created in your WordPress database, but the actual files are never rearranged. Therefore, the URL of your files does not change if you move the file to another folder. Consequently, if you uninstall the plugin, the folder structure will be gone, but you will get the same structure of your WordPress Media Library as before you had installed the plugin (plus any uploads you have done in the meantime).
If you want to rearrange the actual files in your file system and have the URL of the old location automatically redirected to the new location, the Real Physical Media add-on is the solution for you. It adds a high-performance rearrangement queue system to your Real Media Library and moves the files for you. We can recommend rearranging the actual file for SEO purposes in order to get a more meaningful URL, which can provide traffic to your website from Google Image Search, for example.