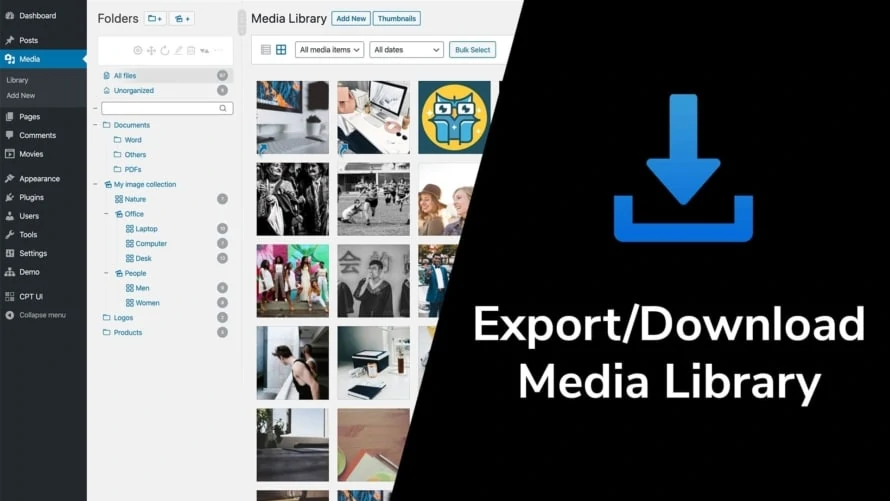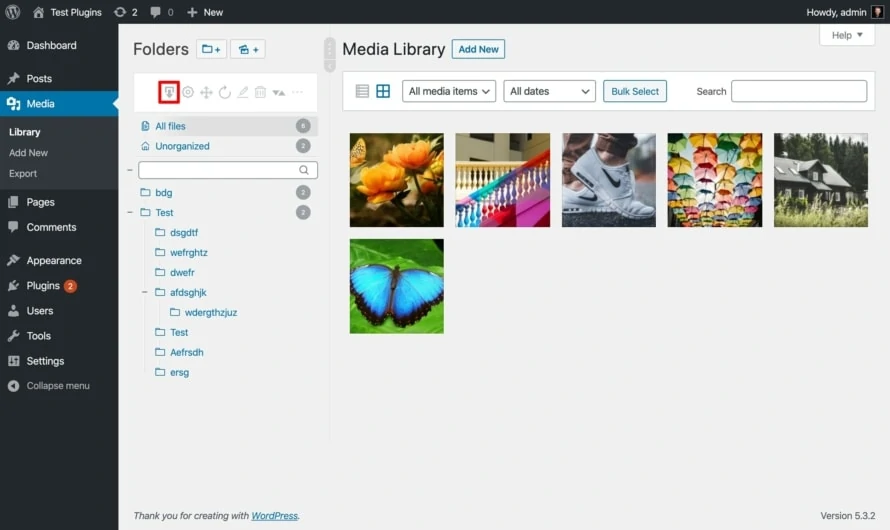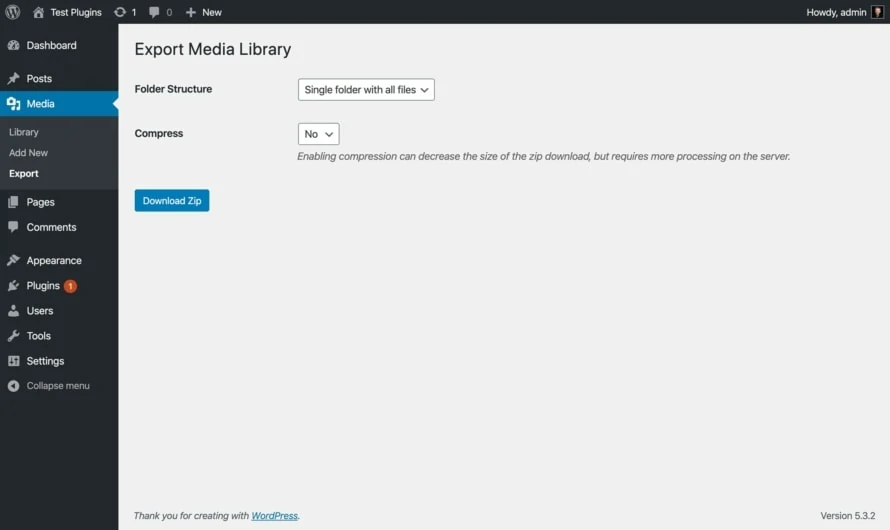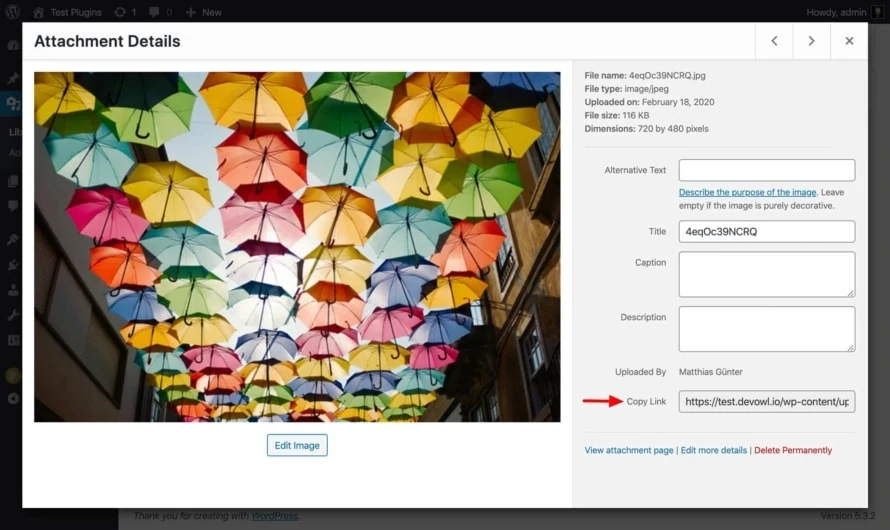The Media Library is the central place in WordPress where you can find all your uploads. No matter if it is an image, video, audio, PDF or any other file. Over time, many people use it as a central storage for their media related to their website and have no copy stored anywhere else. As a result, at some point you may want to download your files from the WordPress Media Library. We explain how you can download multiple images or a single image from the WordPress Media Library in minutes.
Export all images from the WordPress Media Library
If you want to download all the images from your WordPress Media Library, you need to use a plugin that exports them. Please note that you only download the original images and not the resized images (called thumbnails) that WordPress creates during upload. If you want to get the images in all resized variants as well, please use the variant explained in the next section.
We use the plugin Export Media Library to export all images. The folder and file manager WordPress plugin Real Media Library from devowl.io is fully compatible with this plugin and has a native integration with it, which makes downloading the images even easier.
With Real Media Library installed
- Open the backend of your WordPress website and go to Plugins.
- Click the
Add Newbutton at the top of the page and search for theExport Media Libraryplugin. - Install and enable the
Export Media Libraryplugin. - Go to
Media. - In the folder structure (left sidebar) you will find a download button which you have to click.
- In the download dialog, set the options you want to use for the download.
- Export the defined part of Media Library (downloaded as one ZIP file).
Without Real Media Library installed
- Open the backend of your WordPress website and go to Plugins.
- Click the
Add Newbutton at the top of the page and search for theExport Media Libraryplugin. - Install and enable the
Export Media Libraryplugin. - Go to
Media>Export. - You will see a dialog where you can set all options for exporting the Media Library.
- Export all uploads of the Media Library (downloaded as one ZIP file).
Download all image from the WordPress Media Library via FTP
If you want to download not just a single image (or any other file), but all images from your WordPress Media Library, it’s a little more complicated. You will need FTP access to the data of your website. If you haven’t FTP access, please see the solution with a WordPress plugin in the section above. If you have your FTP access data, you can download all uploads in the Media Library:
- Open your FTP client (e.g. Filezilla, Cyberduck or Transmit) and connect to your webspace.
- Navigate to the folder
wp-content/in your WordPress installation. - Here you should find the folder
uploads/. This folder contains all files you uploads of your WordPress Media Library. Just download the complete folder.
After the download in the folder uploads/ you will find each image several times in this folder. For example logo-devowl.io.png, logo-devowl.io-150x150.png and logo-devowl.io-400x193.png. You will find multiple versions of images, because WordPress resizes all your images immediately after uploading them to always have the perfect size for use on your website. If you do not need the resized image, you can simply delete it.
Download a single image from the WordPress Media Library
If you only want to download a single image (or other type of file), it’s pretty simple. Maybe you expect a “Download” button, but WordPress does not give it to you. Instead, you get a simple URL from which you can download the single image directly:
- Go to
Mediain your WordPress backend. - Click on the image you want to download to open the
Attachment Detailsdialog. - In the right sidebar you will find a text field
File URL. Copy and paste the URL into your browser’s address bar to view the image. - Right click on the image and you should see some options like
Save image as...in the context menu.
The tricky part of downloading a single image from the WordPress Media Library is to find the File URL. We hope that the above explanation solves this problem for you.