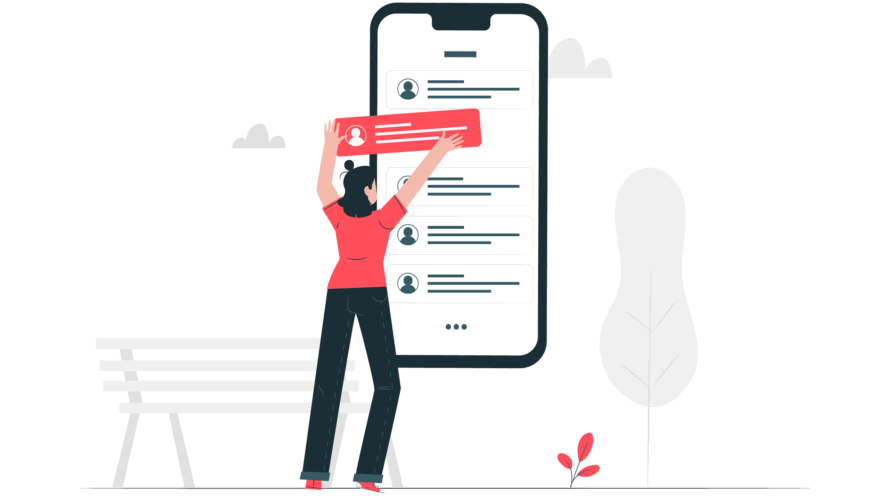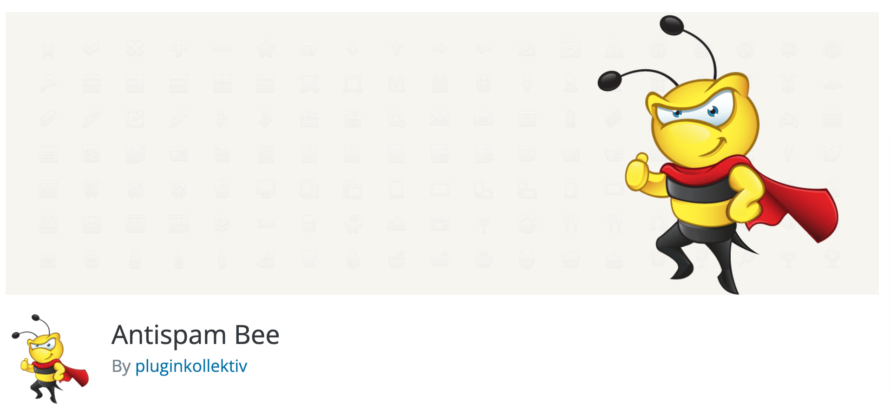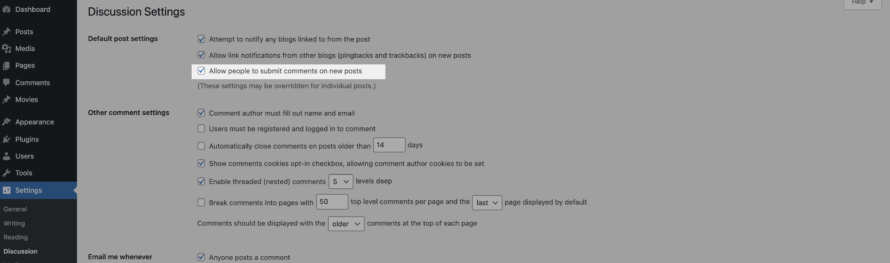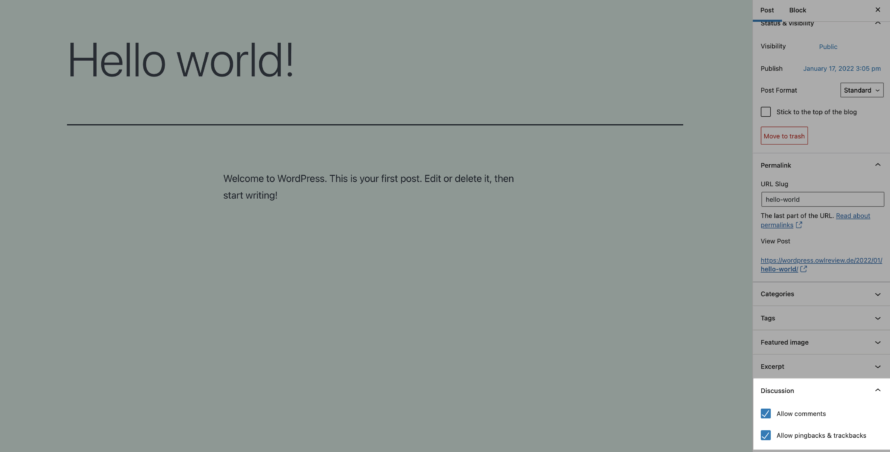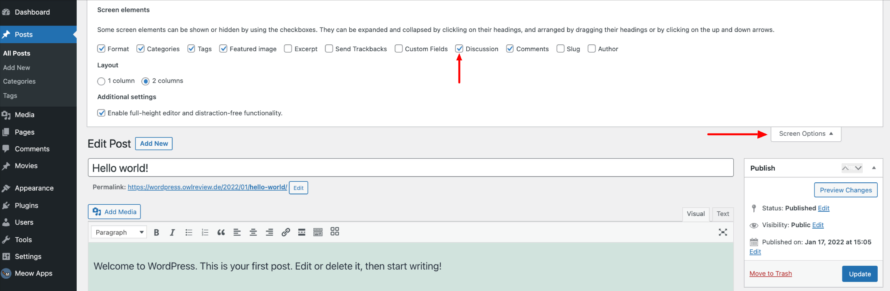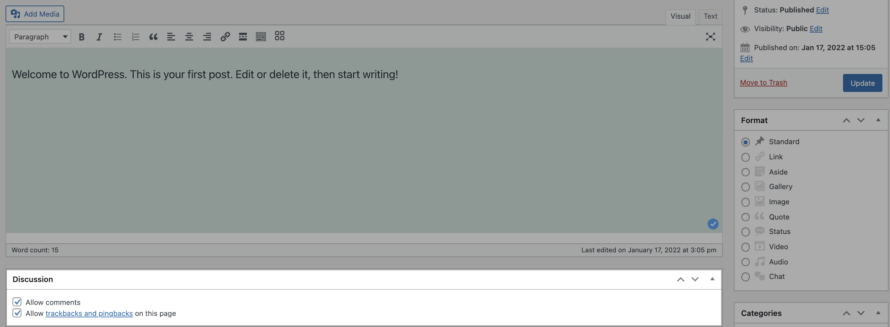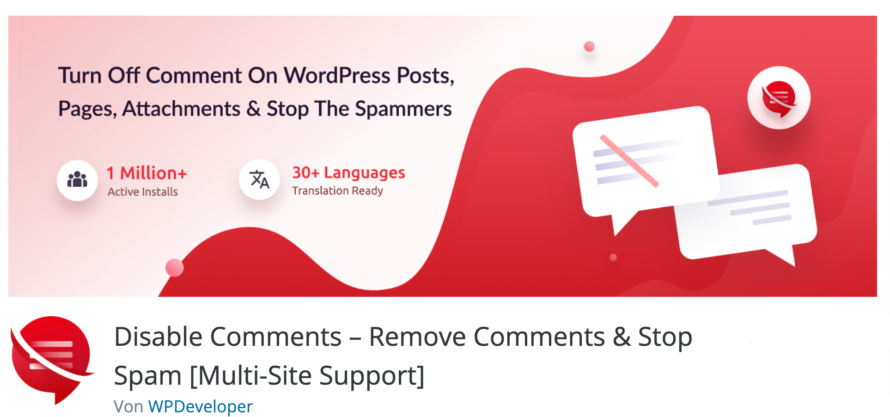The comment function in WordPress is great. Why? Well, it enables the mutual exchange of opinions, thoughts, ideas and constructive criticism. In addition, comments can boost the popularity of a website or blog immensely. Therefore, comments are worth their weight in gold, especially for bloggers.
But not everyone wants to allow comments on their own website – including you. That’s why you’ve landed here with us. And that’s exactly why we’re going to explain to you in this article how you can disable comments in WordPress without much work.
Why should you disable comments in WordPress?
Interaction is all well and good – but not every website operator is interested in making the comment function available. Turning off comments can, for example, serve as protection against spam. Or a specially created subpage (e.g. a forum) has been set up for the exchange. Or it doesn’t look serious in your opinion. So there are quite a few reasons why you would want to disable the comment function.
Especially if you are not a blogger, you probably have little interest in allowing comments on your website.
Also, as a website owner, you are obliged to moderate your comments section. If you become aware that a comment violates your rights (e.g. illegal uploads or insults), you as the website operator are responsible for checking and, if necessary, deleting it. If you do not do this, you will be held jointly liable for the comment.
Spam protection in the comments
Unfortunately, blogs are often a sitting duck for spam comments. A spam comment usually contains a link or advertisement from another website and can thus negatively affect the user experience of one’s own website. In addition, they are anything but constructive and, in the worst case, can also contain harmful redirects or content.
Of course, there is also a WordPress plugin for this – and it’s even free 😉 Namely, the plugin AntiSpam-Bee.
The WordPress plugin is a great helper in the fight against spam comments. It is quick to set up and easy to use. Another plus is the plugin’s privacy-friendly nature, as no personal data is forwarded to third-party servers.
👉 How exactly the AntiSpam plugin works and which settings are available, we explain in our article about GDPR plugins for a legally compliant WordPress website.
How to disable the comment function in WordPress
In the following, we will show you how you can easily and simply disable comments in your WordPress installation.
An important note at this point: Globally, you can only disable comments in WordPress for new posts. Unfortunately, this is stupid. Therefore, we show you the following options:
- Globally deactivate the comment function in WordPress
- Deactivate comment function for individual posts
Globally disable comment function in WordPress (for new posts)
Let’s start with the first option: turning off all comments in newly created posts.
- Open your WordPress backend.
- Go to Settings > Discussion in the menu on the left.
Here you will see a corresponding entry. Remove the tick and save your settings. That’s it!
(You can also make further settings. It’s best to browse through what’s possible).
The catch here is that visitors are no longer able to comment on posts, but this only applies to new posts. We’ll show you exactly how you can turn off comments for posts that have already been published further down in the article.
Deactivate comment function for individual (already existing) posts
If you only want to disable comments for selected posts, you can proceed in the same way. Where exactly you find the function depends on your editor (page builder). We will show you how it works for the Gutenberg editor and the Classic editor.
Let’s start with the Gutenberg editor.
- To do this, go back to your WordPress backend.
- Go to Posts and edit the post for which you want to disable the comment function.
Here, too, you can simply uncheck the box and then click on Publish.
Let’s then look at how you can disable comments for selected posts in the Classic editor.
- Open your WordPress backend.
- Go to posts and edit the corresponding post.
- Click on Screen Options at the top. Now a menu opens.
- Check the box for Discussion and then click Save.
Now you have added the discussion widget to your editor. If you do not want to place it under your text editor, you can also add it to the right menu bar by dragging and dropping.
Here you can uncheck Allow comments and save the change.
Conversely, you can also activate comments in WordPress again in this easy cheesy way.
💡Tip: The more comfortable among us can also make this setting directly in the overview of all posts. To do this, simply move the mouse over the corresponding post in the overview and click on Quick Edit. This will open the settings that you can make – including allowing or disallowing comments. To apply the changes, simply click on Update. Done!
Disable (all) WordPress comments using a plugin
Since WordPress itself does not allow you to deactivate comments for all posts at once, industrious developers have naturally also taken on this problem and created plugins.
A very popular plugin to disable comments in WordPress is Disable Comments.
“Disable Comments” is – as the name suggests – responsible for disabling comments. For example, you can:
- Change all comment settings globally
- Selecting which posts, pages or media should allow comments from website visitors
After you have installed and activated the plugin, you can find it under Settings > Disable Comments. The good thing about the plugin is that it is also available in German. It is also very easy to use and self-explanatory, so that you can make your desired settings in no time.
But beware: as soon as you deactivate the plugin, all settings are logically undone. This means, for example, that all comments are reactivated.